Nội dung
Hướng dẫn chuyển dữ liệu từ File Backup UpdraftPlus với 5 bước vô cùng đơn giản..
Giới thiệu
Để tiếp tục với Series về sử dụng UpdraftPlus, ở bài viết này mình sẽ hướng dẫn các bạn cách chuyển dữ liệu từ website này sang website khác hay di chuyển dữ liệu website từ Host này sang Host khác một cách vô cùng đơn giản với các file Backup của UpdraftPlus. Nếu các bạn chưa biết cách backup dữ liệu với Plugin UpdraftPlus, bạn có thể xem lại bài viết bên dưới nhé.
Thì nếu các bạn sử dụng Plugin UpdraftPlus bản miễn phí, thì UpdraftPlus chỉ hỗ trợ Backup dữ liệu Database và dữ bên trong thư mục wp-content . Và sau khi Backup xong, các bạn sẽ thu được các file Backup tương tự bên dưới, ngoài các thư mục uploads,themes,plugins thì bạn sẽ thấy có một thư mục others , thì nếu chưa biết thư mục này là gì thì nó chính là thư chứa các dữ liệu khác bên trong wp-content ví dụ như cache, languages.vv.
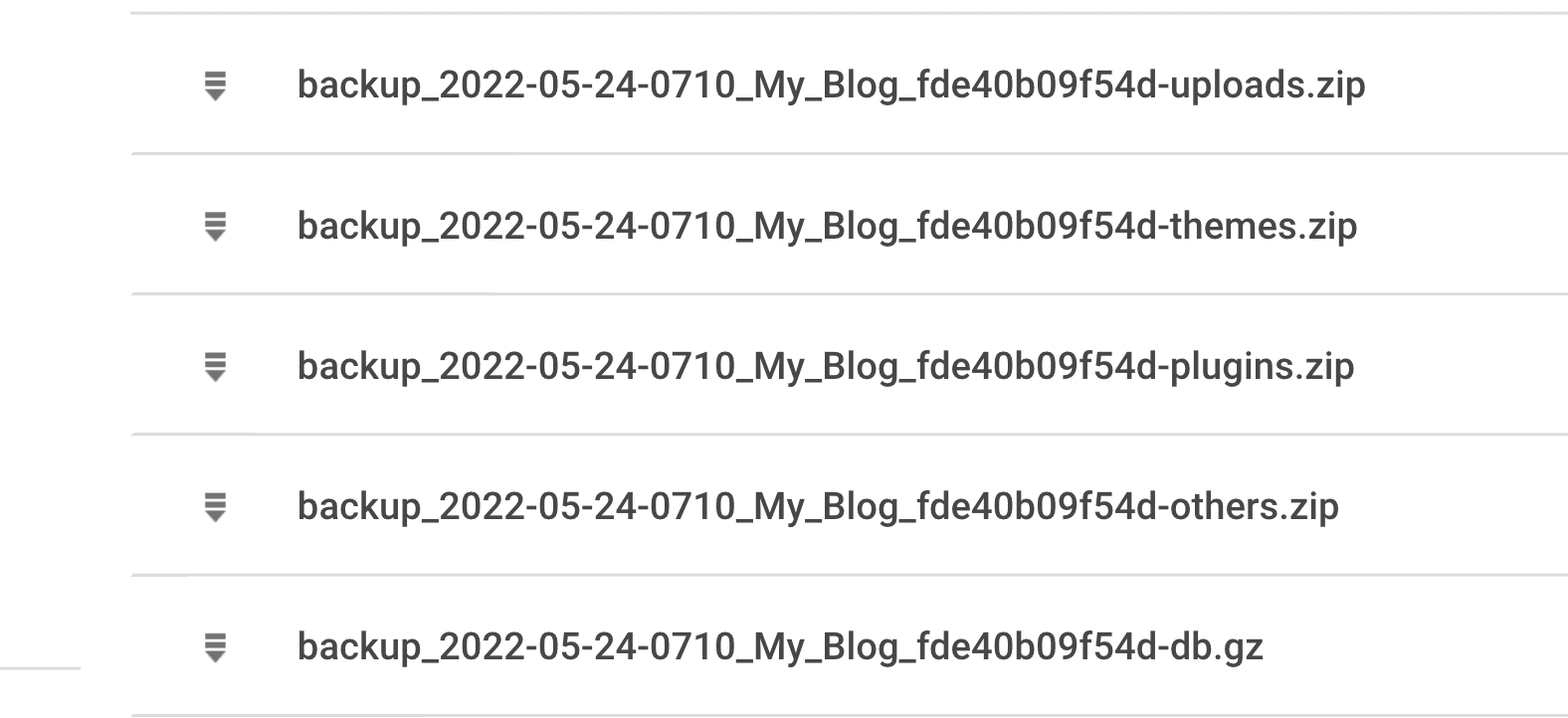
Vậy làm cách nào để bạn có thể sử dụng các bản backup chia nhỏ này và khôi phục thành một website WordPress hoàn chỉnh? Nếu bạn đang thắc mắc và chưa biết làm cách nào thì bài viết dưới đây chính là giải pháp dành cho bạn,
Hướng dẫn thực hiện
Bước 1: Cài đặt Wordpress mặc định
Nếu bạn sử dụng Host tại AZDIGI , các bạn có thể sử dụng nhanh tính năng Softaculous để cài đặt nhanh WordPress mặc định theo hướng dẫn bên dưới
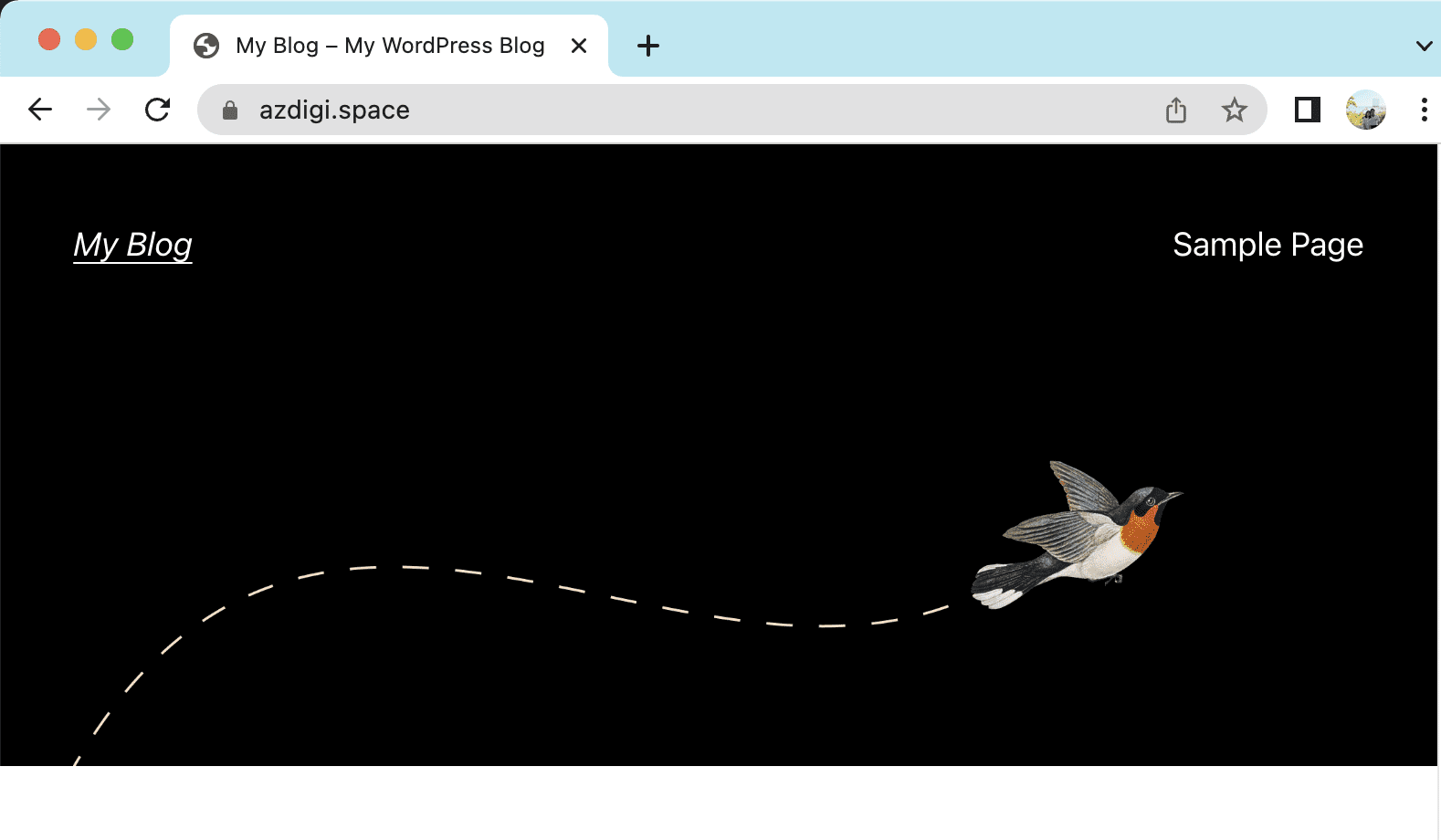
Sau khi cài đặt xong WordPress mặc định, bạn thực hiện tiếp bước 2.
Bước 2: Cài đặt Plugin UpdraftPlus
Các bạn truy cập vào quản trị website vừa cài đặt. Chọn cài mới PLugin, tìm và cài đặt PLugin tên UpdraftPlus WordPress Backup
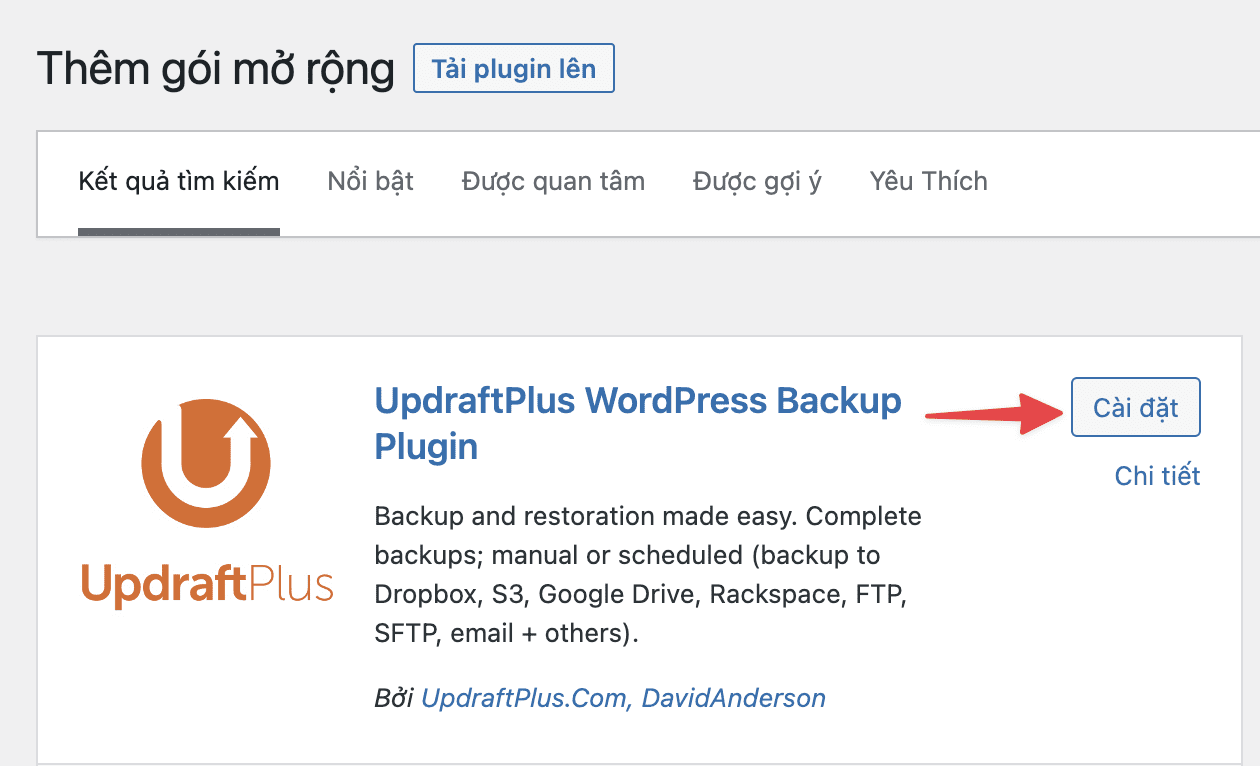
Bước 3: Upload file backup
Sau khi đã cài đặt PLugin UpdraftPlus hoàn tất, các bạn quay trở lại Host (cPanel) và truy cập vào đường dẫn sau: domain.com/wp-content/updraft (thư mục updraft được sinh ra khi cài đặt UpdraftPlus) . Tiếp đó các bạn upload toàn bộ 5 File backup (dạng* .zip) vào trong thư mục updraft tương tự như bên dưới.
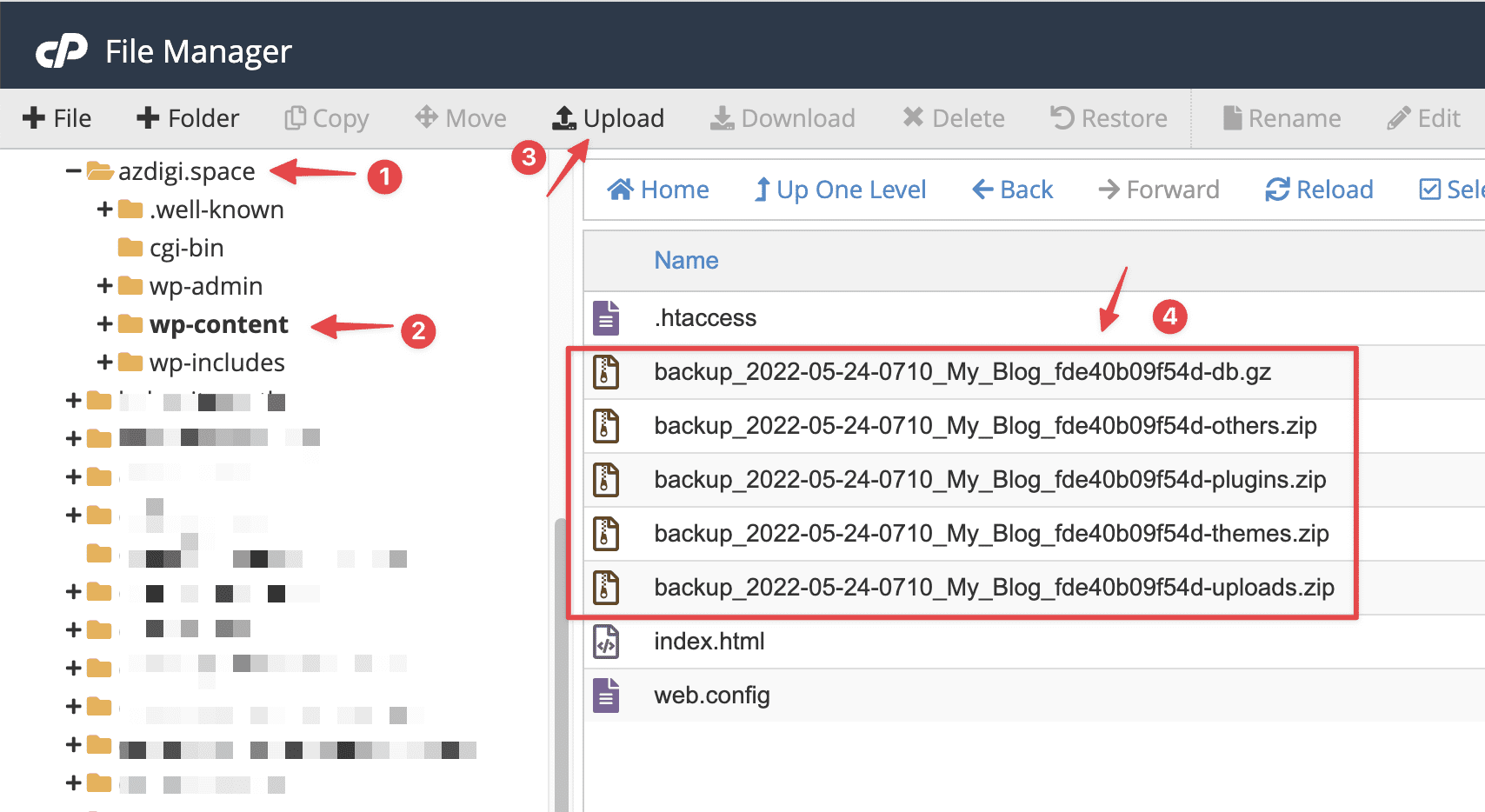
Bước 4: Khôi phục dữ liệu từ bản backup
Sau khi đã cài đặt UpdraftPlus và upload các file backup vào đúng thư mục của UpdraftPlus. Bây giờ các bạn vào lại quản trị website >> UpdraftPlus >> Backup/Restore, lúc này bạn sẽ thấy File backup được hiện ra như hình dưới với cụ thể các thành phần cũng như thời gian bản backup được tạo ra.
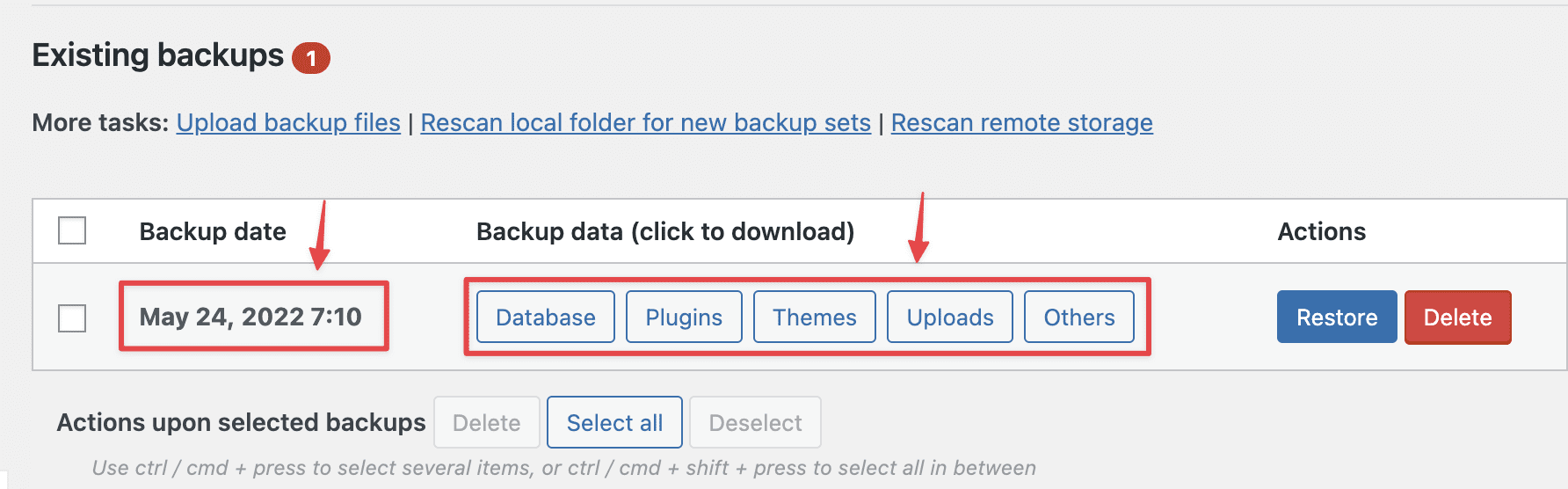
Và để khôi phục bản Backup này, các bạn chỉ cần click vào nó và nhấn Restore.
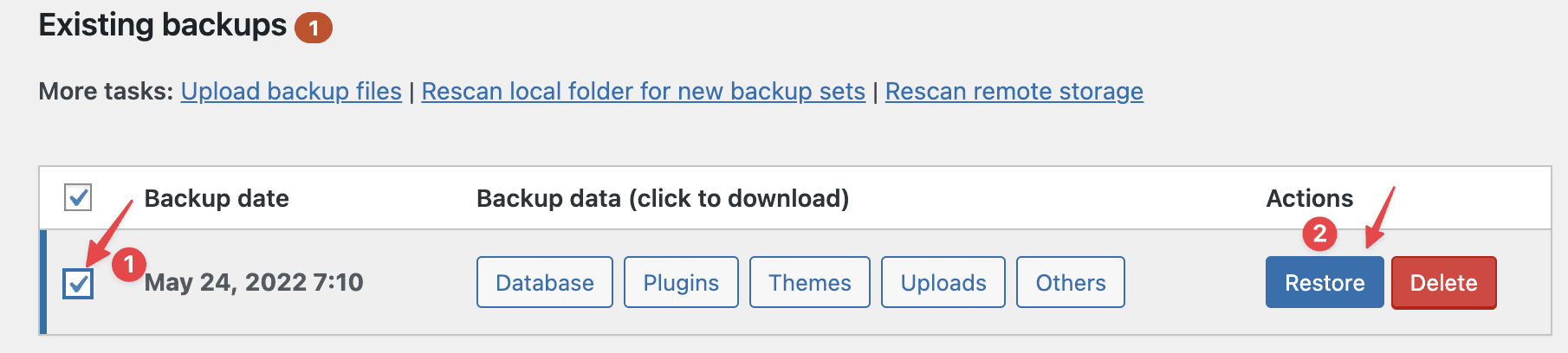
Tiếp đó bạn tick chọn vào tất cả các thành phần và nhấn Next.
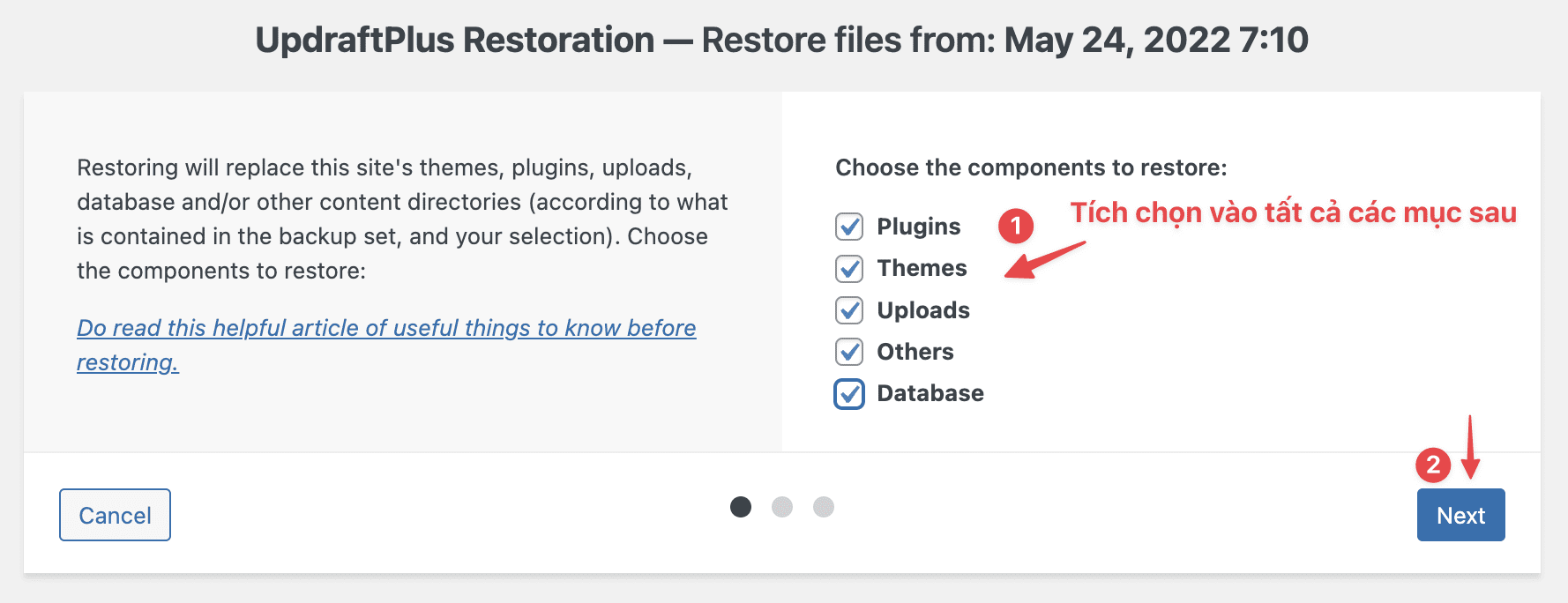
Tại giao diện cuối, bạn sẽ thấy có dòng cảnh báo (Warnings) , bạn không cần lo lắng vì Plugin chỉ đang cảnh báo rằng với bản miễn phí, bạn chỉ có thể khôi dữ liệu website A từ Host này sang Host khác (nghĩa là vẫn giữ nguyên tên website, và chỉ chuyển Host), còn ở ví dụ của mình là đang lấy dữ liệu site A khôi phục lên site B do đó nó cảnh báo là không hỗ trợ tính năng này. Và nếu muốn dùng được, bạn cần phải nâng cấp Plugin lên bản Premium,
Nhưng bạn không cần lo lắng, nếu bạn cần sử dụng dữ liệu đó chạy cho một website khác, thì bạn cứ nhấn vào Restore như bình thường để khôi phục được nội dung website, còn phần tên website mình sẽ hướng dẫn đổi sau khi hoàn tất bước này.
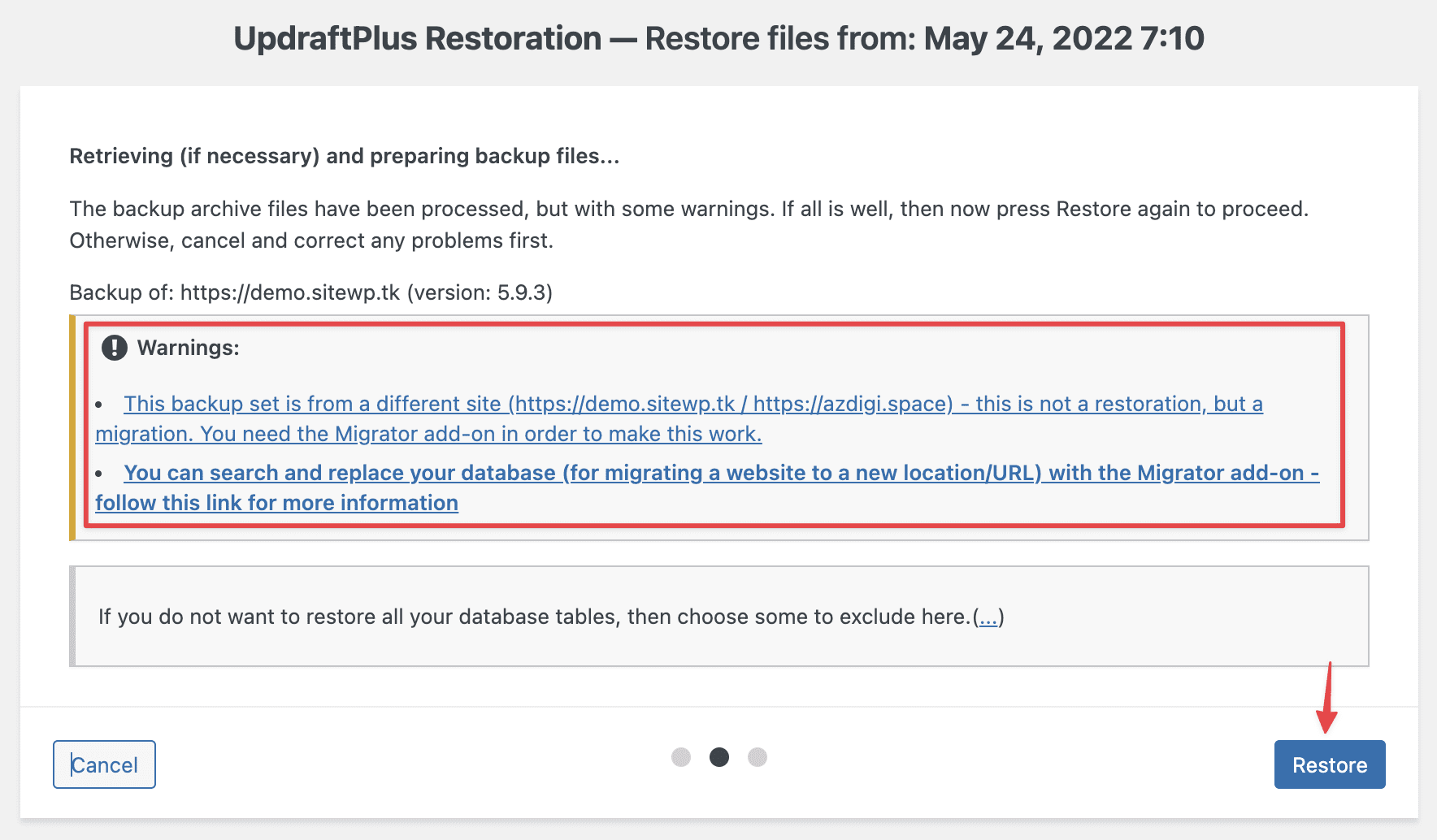
Quá trình khôi phục sẽ diễn ra nhanh hay chậm tùy thuộc vào lượng dữ liệu của File backup. Và nếu khôi phục thành công, bạn sẽ nhận được thông báo như hình.
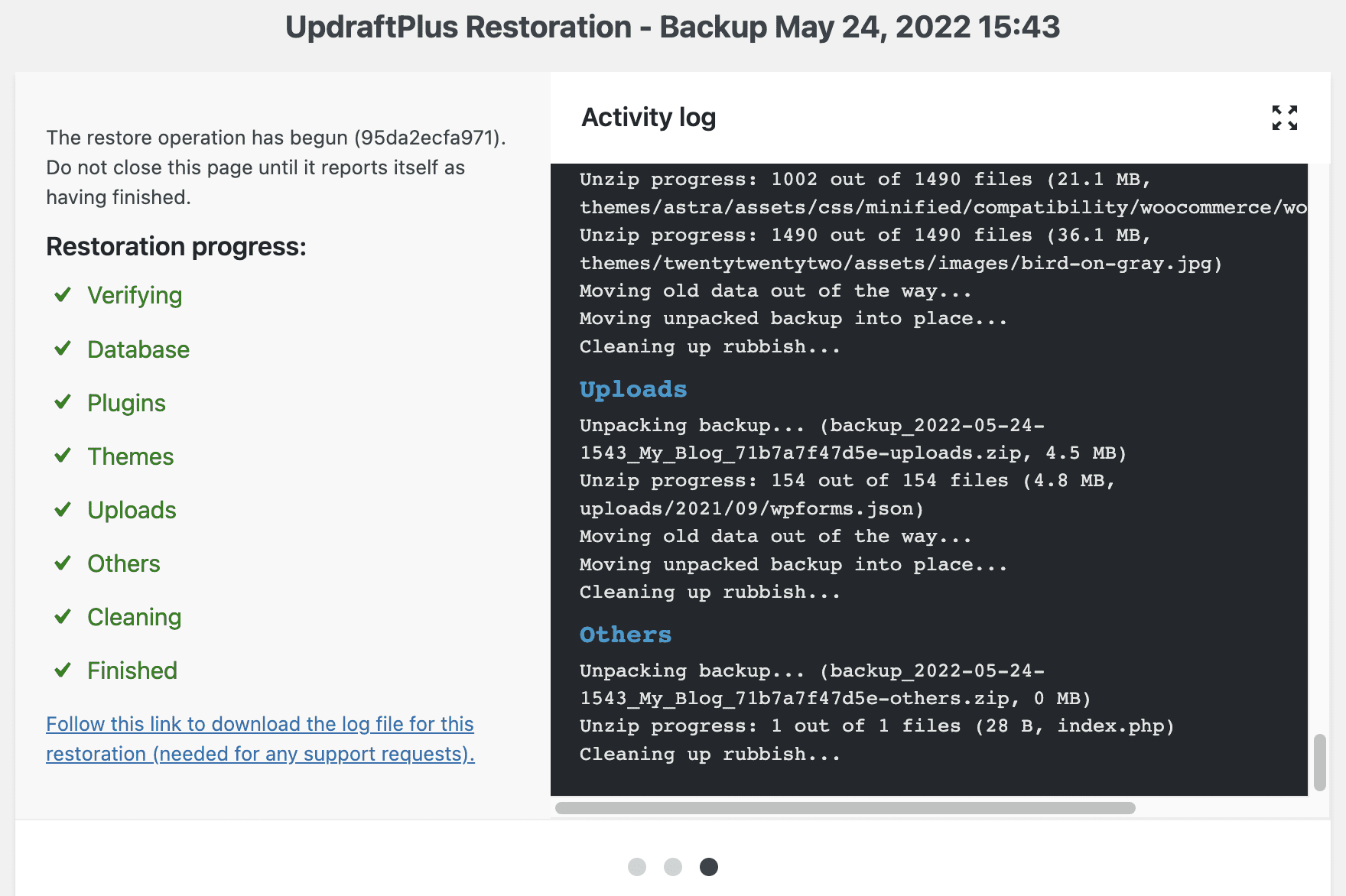
Nếu nhu cầu của bạn chỉ là chuyển website từ Host này sang Host khác thì chỉ cần làm tới bước này là hoàn tất. Còn nếu bạn sử dụng File backup của site A, để khôi phục sang site B thì bạn sẽ cần làm thêm bước 5 bên dưới nữa nhé.
Bước 5: Sửa lại Url cho website mới.
Sau khi khôi phục thành công dữ liệu, bây giờ các bạn sẽ chưa thể truy cập vào website B ngay được vì nó sẽ chuyển hướng sang Site A. Bây giờ bạn cần phải sửa lại Url trong Database, cụ thể là 2 table siteurl và home thành tên website mới.
- Xác định Database của website
Tại thư mục Document Root của website, các bạn mở file wp-config.php ra để xem tên Database

- Chính sửa Url site cũ sang site mới
Sau khi đã xác định được tên Database, bây giờ các bạn truy cập phpMyAdmin >> chọn đúng Database cần chỉnh sửa (1) >> chọn table wp_options (2) >> và chỉnh sửa lại thành tên website mới (3).
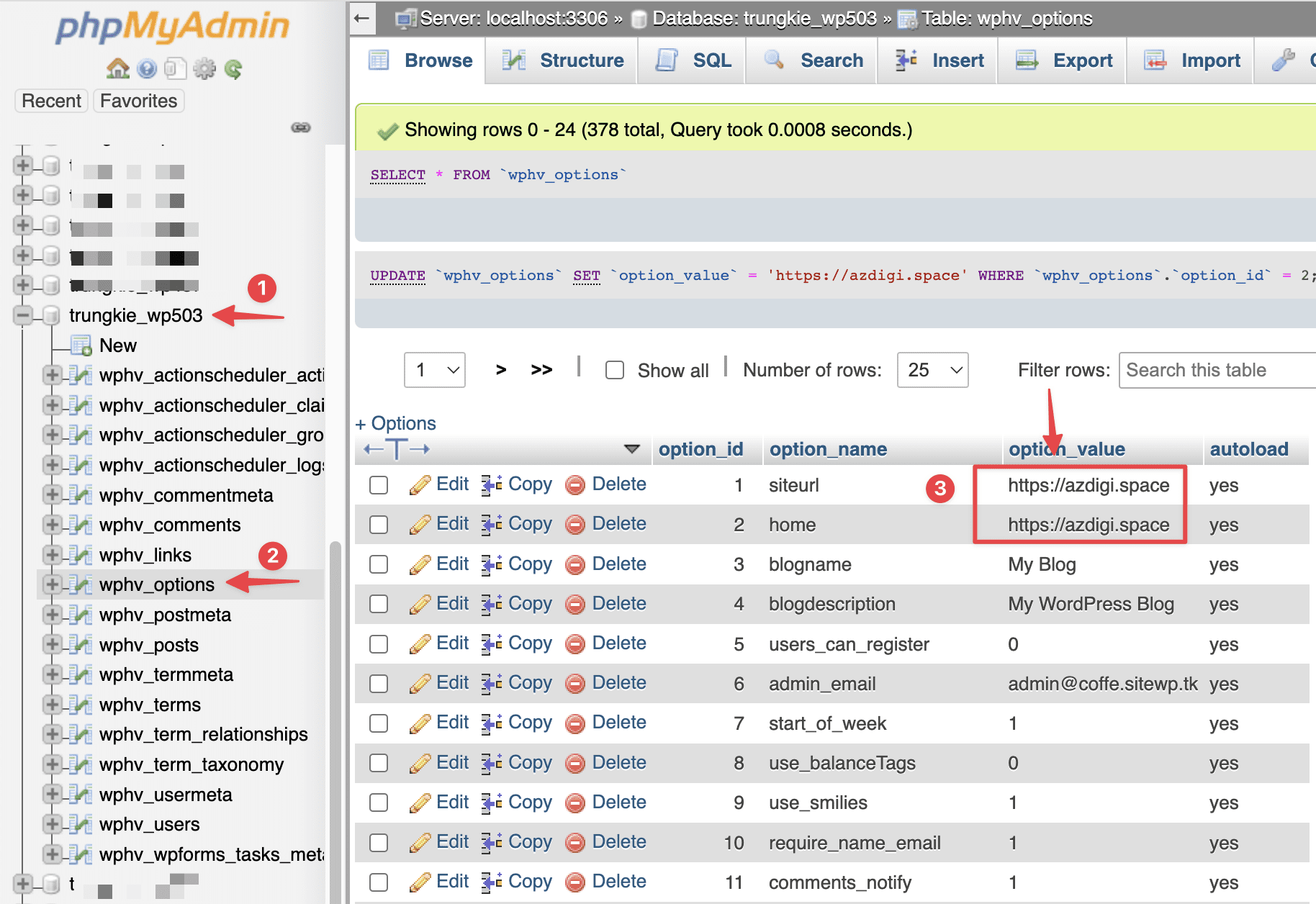
Và bây giờ hãy truy cập lại website mới để kiểm tra thành quả của mình thôi. Như hình dưới là mình đã truy cập được website với dữ liệu từ File backup cũ rồi nhé. Chúc các bạn thực hiện thành công.
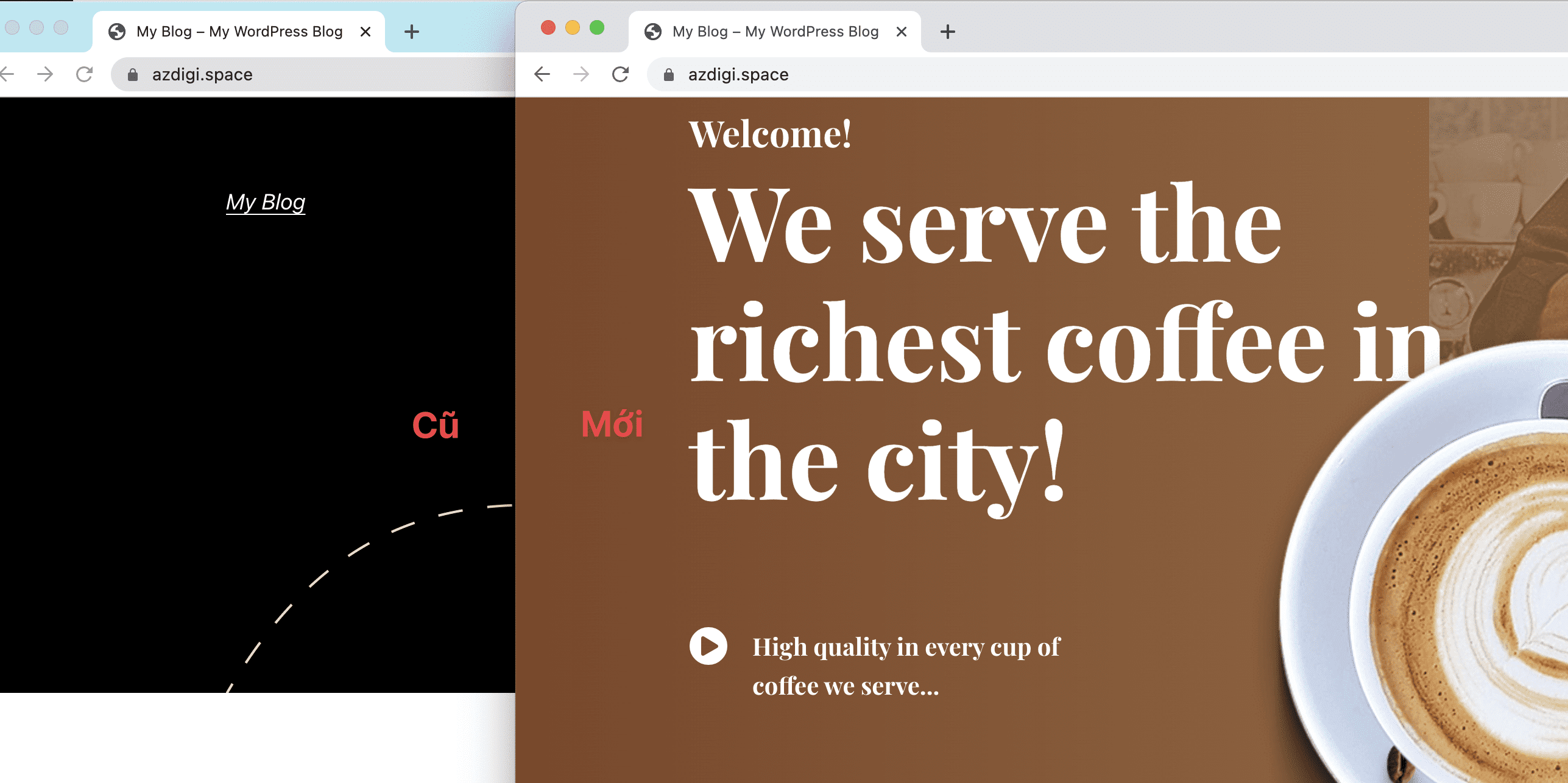
Các bạn có thể tham khảo thêm các hướng dẫn sử dụng khác tại link bên dưới:
Nếu các bạn cần hỗ trợ các bạn có thể liên hệ bộ phận hỗ trợ theo các cách bên dưới:
- Hotline 247: 028 888 24768 (Ext 0)
- Ticket/Email: Bạn dùng email đăng ký dịch vụ gửi trực tiếp về: support@azdigi.com.


