Nội dung
Vì sao bạn muốn gỡ một website WordPress?
Trong một vài trường hợp bạn sẽ muốn cài lại mã nguồn WordPress từ đầu cho website của mình vì một số lý do:
- Website của bạn lỗi quá nặng và bạn không thể khắc phục.
- Bạn muốn làm lại mọi thứ từ đầu.
- Bạn muốn cài đi cài lại nhiều lần để tập sử dụng WordPress.
Tuy nhiên đến bước cài đặt lại WordPress bạn nhận được thông báo lỗi như sau:
- An installation already exists at https://domain.com as per our records. To re-install the application please uninstall the existing installation!
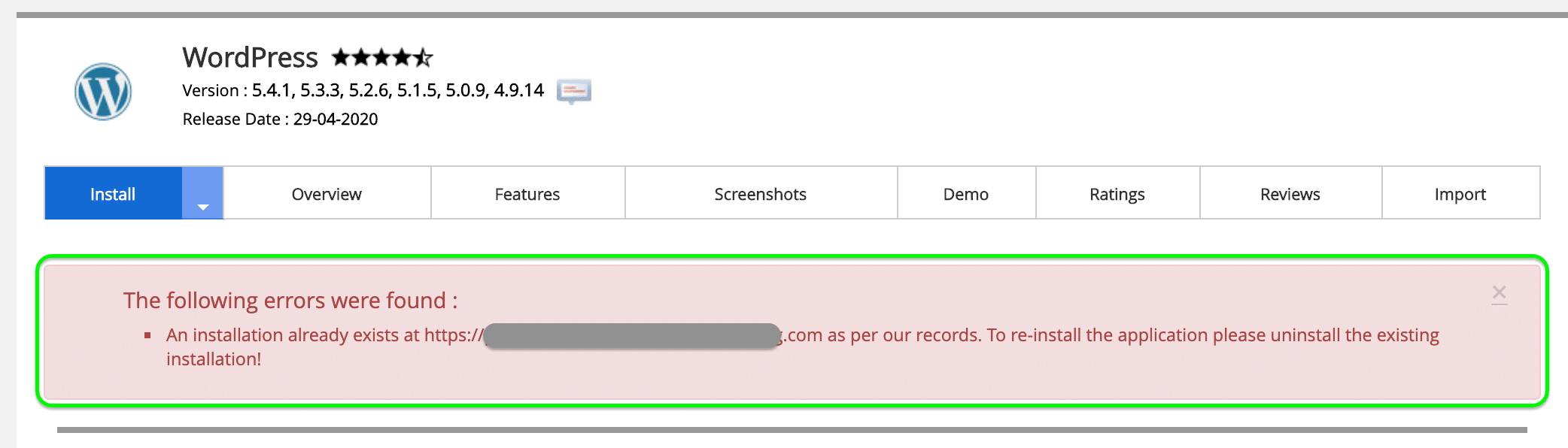
Để khắc phục các bạn cần gỡ cài đặt WordPress Softaculous, để gỡ cài đặt cũ trước đó bạn xem tiếp các bước sau nhé.
Bước 1: Truy cập vào tính năng Softaculous trên cPanel hoặc Directadmin tuỳ vào gói hosting của bạn:
Nếu bạn chưa biết cách truy cập vào giao diện Control Panel gói hosting của mình các bạn xem qua bài viết sau:
Sau khi bạn đăng nhập thành công vào gói hosting rồi thì bạn chọn vào Softaculous theo ảnh bên dưới tuỳ vào gói bạn đang sử dụng:
Đối với giao diện cPanel
Đối với gói hosting có giao diện cPanel bạn kéo xuống dưới cùng(mặc định nằm phía dưới cùng) sẽ thấy Softaculous Apps Installer. Tại đây bạn sẽ thấy mục cài đặt WordPress như ảnh dưới.
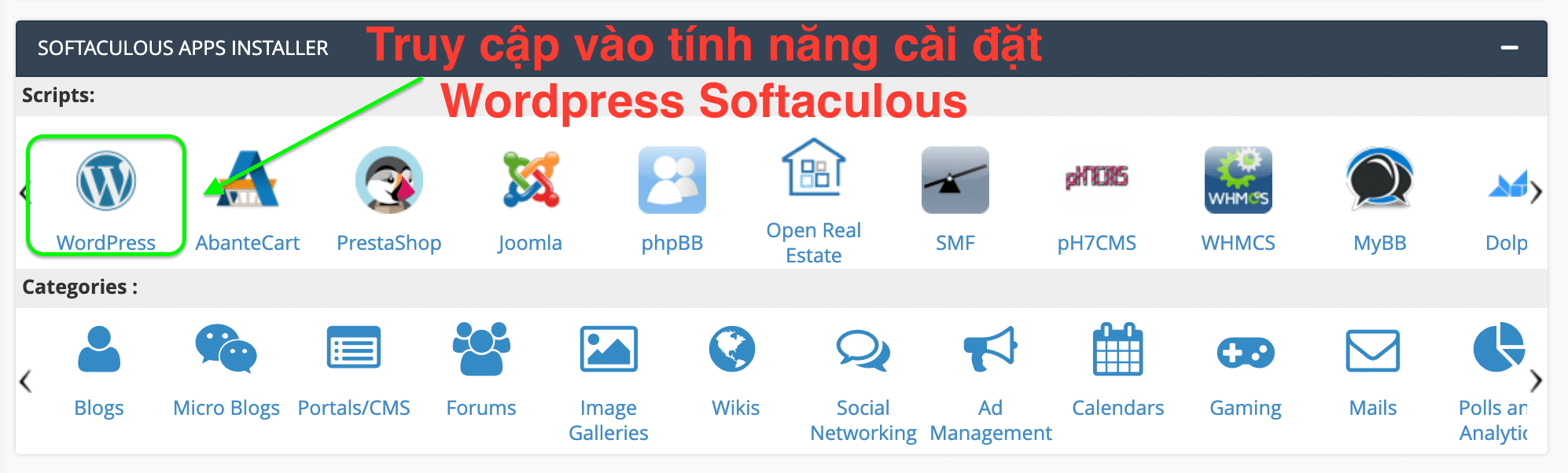
Đến đây bạn có thể tiếp tục với Bước 2.
Đối với giao diện Directadmin
Đối với gói hosting có giao diện Directadmin bạn rê chuột vào Extra Features và chọn Softaculous Auto Installer như ảnh bên dưới.
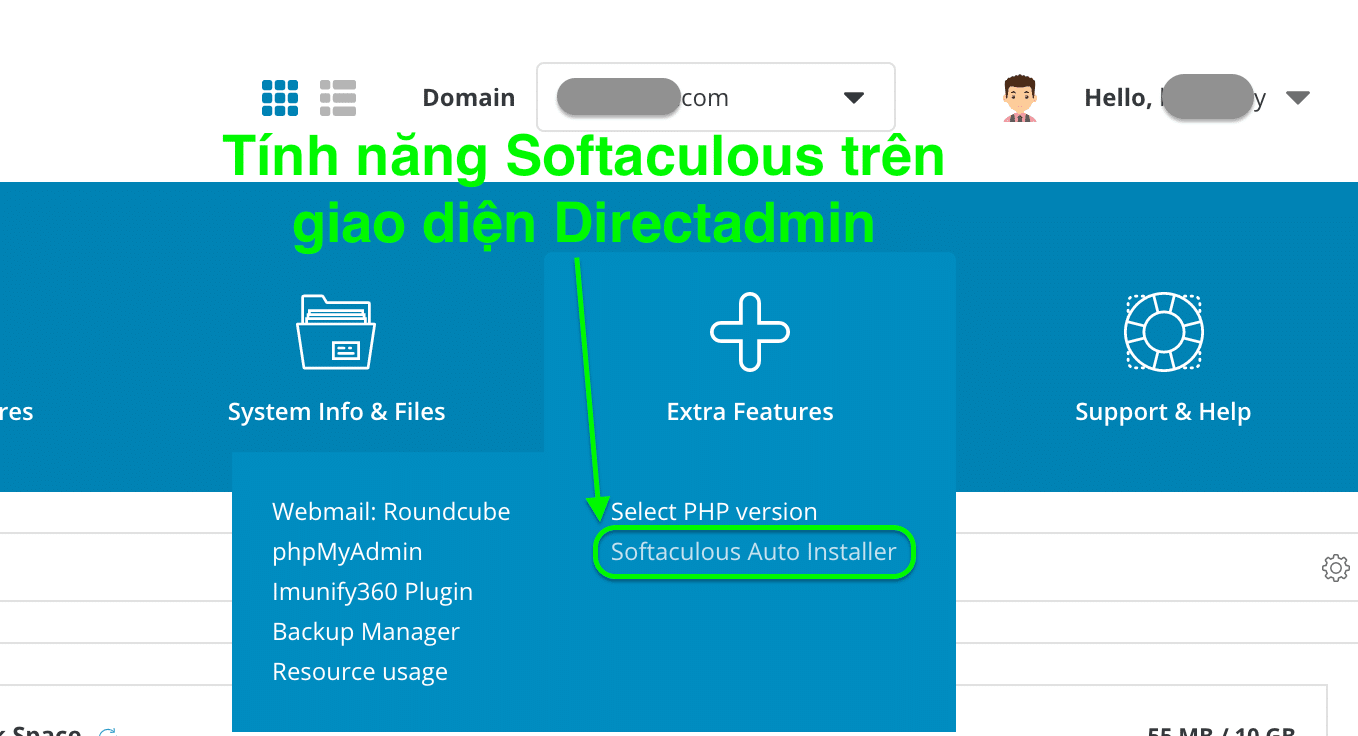
Và chúng ta tiếp tục thao tác như với ảnh sau.
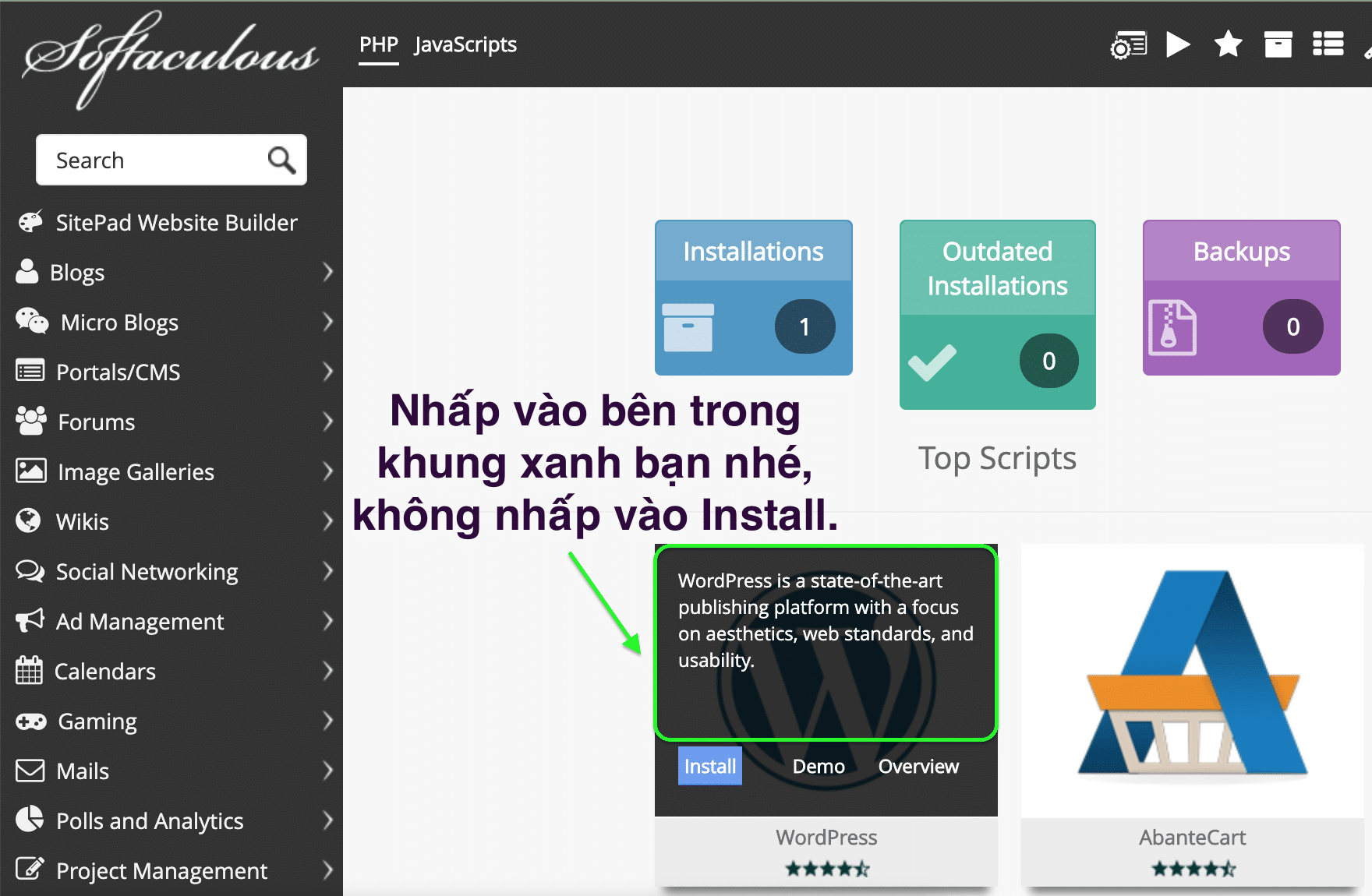
Sau khi thao tác như trên bạn tiếp tục với bước 2 để gỡ cài đặt WordPress.
Bước 2: Hướng dẫn thao tác gỡ cài đặt WordPress Softaculous
Tiếp tục truy cập vào tính năng cài đặt WordPress với Softaculous Apps Installer. Thay vì vào giao diện này bạn chọn “Install Now” như việc cài đặt mới thì kéo xuống bên dưới bạn sẽ thấy các trang web WordPress mà bạn đã cài đặt trước đó.
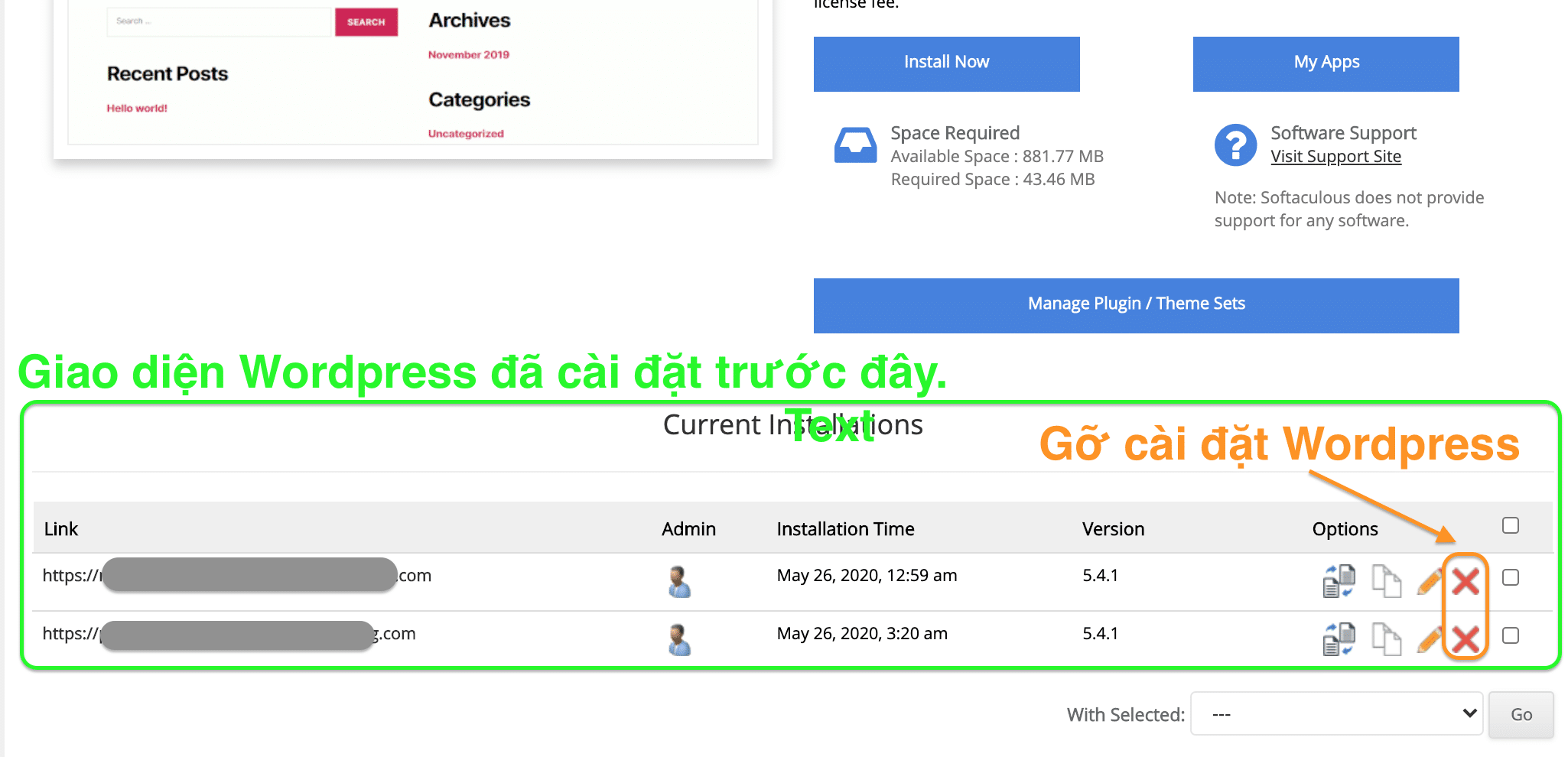
Bạn chọn vào dấu X như hình trên để gỡ cài đặt WordPress. Sau khi chọn vào nút này bạn sẽ thấy trang hiển thị như ảnh sau.
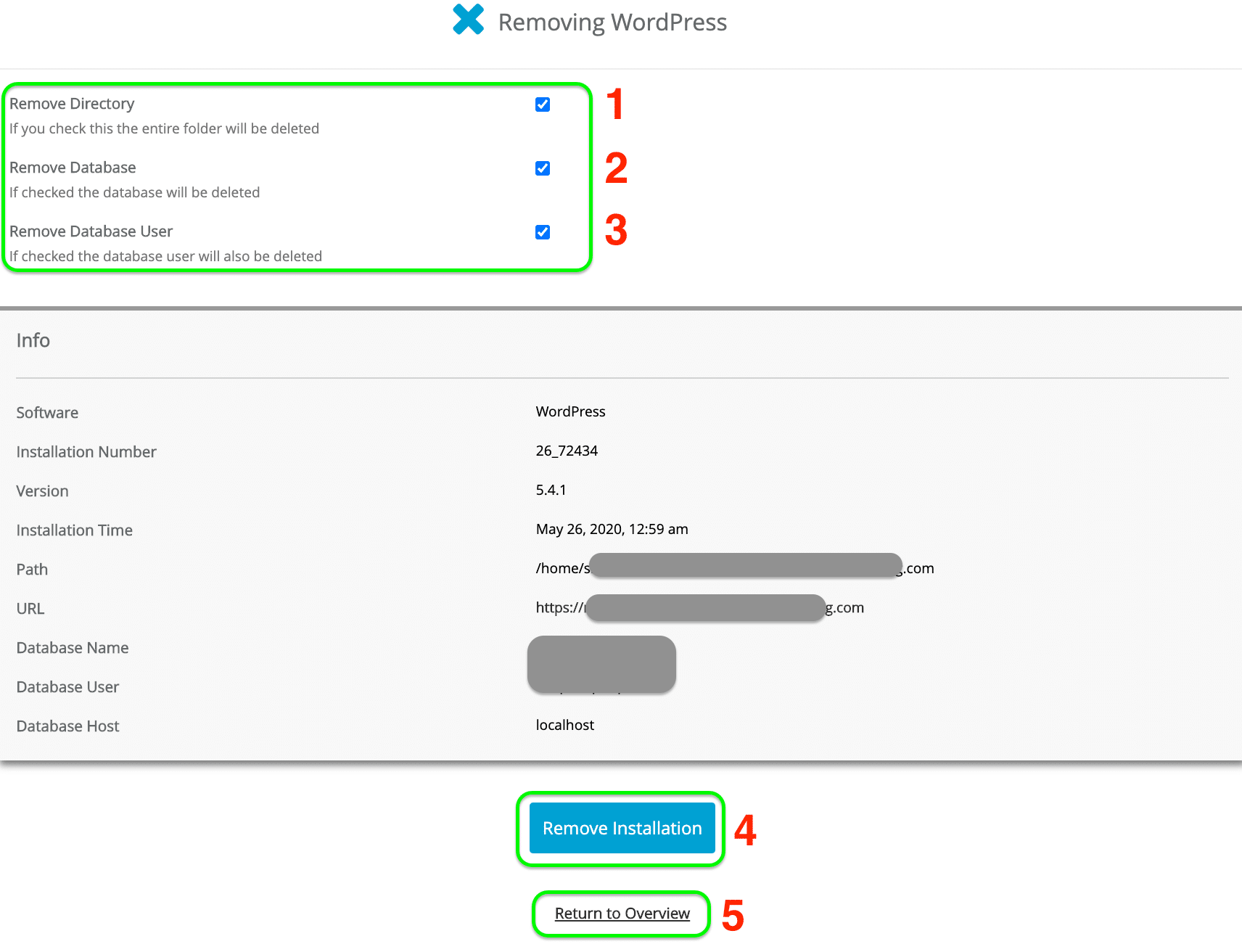
Ở ảnh trên bạn sẽ cần chú ý 5 điểm sau:
- 1 xoá hết dữ liệu thư mục website bạn đã chọn.
- 2 xoá database của website này.
- 3 xoá user database tương ứng với database 2.
- 4 tiếp tục xoá cài đặt với các tuỳ chọn 1, 2, 3.
- 5 quay về trang trước.
Thông thường bạn sẽ bắt buộc chọn số 1, còn đối với 2 và 3 thì chọn hoặc không chọn đều được nhưng tốt nhà là nên chọn cả 1, 2, 3 để xoá sạch dữ liệu. Và chọn “Remove Installation” để bắt đầu quá trình gỡ cài đặt.
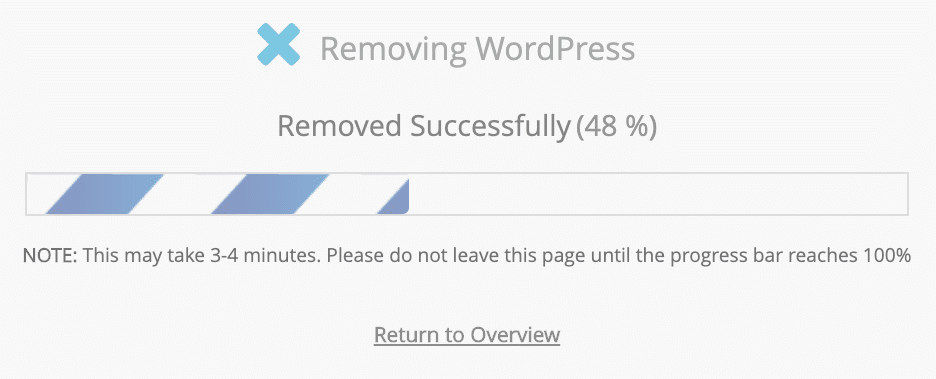
Quá trình gỡ cài đặt thông thường rất nhanh không tới 1 phút là xong.
Sau khi gỡ cài đặt thành công bạn có thể tham khảo cách cài đặt WordPress với softaculous sau để cài mới lại website hoàn toàn:
- Đối với giao diện cPanel: Cài WordPress tự động với Softaculous trên cPanel
- Đối với giao diện Directadmin: Cài WordPress tự động với Softaculous trên SEO Hosting
Như vậy là bạn đã nắm qua cách gỡ cài đặt WordPress Softaculous. Chúc các bạn có thể thực hiện thành công.
- Hotline 247: 028 888 24768 (Ext 0)
- Ticket/Email: Bạn dùng email đăng ký dịch vụ gửi trực tiếp về: support@azdigi.com
- Website AZDIGI


