Nội dung
Chắc hẳn các bạn không còn xa lạ gì với các tổ chức SSL có hỗ trợ miễn phí cho người dùng nổi tiếng như Let’s Encrypt, CloudFlare SSL, Open SSL..vv. Việc họ hỗ trợ miễn phí chứng chỉ SSL đã giúp cho người dùng khá nhiều trong việc nâng cao tính bảo mật cho website, tối ưu hơn về SEO, và giúp việc hiển thị tìm kiếm trên google được tối ưu hơn. Ở bài viết này, AZDIGI sẽ giới thiệu đến bạn một tổ chức khác có hỗ trợ SSL miễn phí (90 ngày) cho người dùng đó chính là ZeroSSL.
ZeroSSL là gì?
Chắc hẳn khi nghe ZeroSSL sẽ có nhiều bạn chưa nghe qua hoặc đã nghe nhưng chưa từng sử dụng chứng chỉ SSL của nhà cung cấp này. Ở bài viết này, AZDIGI sẽ hướng dẫn bạn cách xác thực và lấy chứng chỉ SSL miễn phí từ ZeroSSL. Việc cài đặt SSL từ ZeroSSL cần phải cài đặt thủ công, vì phần lớn các nhà cung cấp dịch vụ vps/hosting hiện nay chưa hỗ trợ cài đặt tự động ZeroSSL trên giao diện của họ, vì vậy AZDIGI sẽ hướng dẫn bạn cài đặt thông qua một trang có tên là SSL For Free.
SSL FOR FREE là gì?
SSL For Free là một trang liên kết hỗ trợ xác thực và cung cấp chứng chỉ SSL miễn phí khá hay hiện nay, trước đó trang này liên kết và cung cấp các chứng chỉ SSL miễn phí đến từ Let’s Encrypt , và hiện nay trang này đã liên kết với ZeroSSL để cung cấp các chứng chỉ SSL miễn phí, ngoài ra họ còn cung cấp các dịch vụ SSL có phí khác.
Hướng dẫn lấy chứng chỉ SSL ZeroSSL
Bước 1: Đăng ký tài khoản
Đầu tiên các bạn truy cập địa chỉ liên kết: https://www.sslforfree.com/ và tiến hành đăng ký tài khoản người dùng.
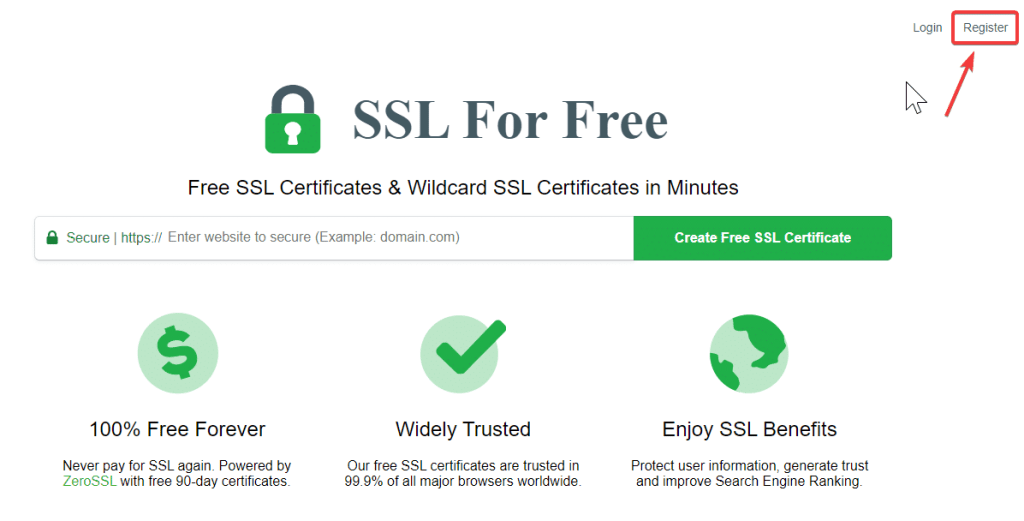
Sau khi đăng ký tài khoản thành công, các bạn đăng nhập và vào giao diện quản trị của SSL ZeroSSL sẽ như hình bên dưới.
Bước 2: Tạo CSR và chọn thời hạn SSL
Tại tab Dashboard , các bạn chọn New Certificate (tạo chứng chỉ mới).

Chọn đăng ký 90-Day Certificate (chứng chỉ sử dụng trong 90 ngày miễn phí và đối với tài khoản miễn phí thì ta chỉ được sử dụng tối đa là 3 lượt cấp chứng chỉ). Nhấn Next Step để tiếp tục.
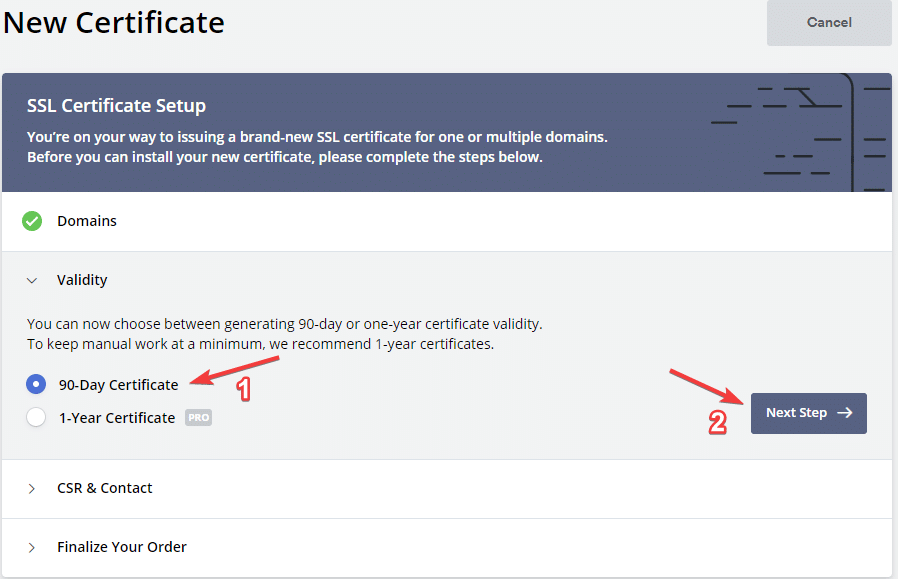
Các bạn nhấn tick vào ô Auto-Generate CSR để hệ thống tự động tạo CSR luôn nhé. Nhấn Next Step để tiếp tục.
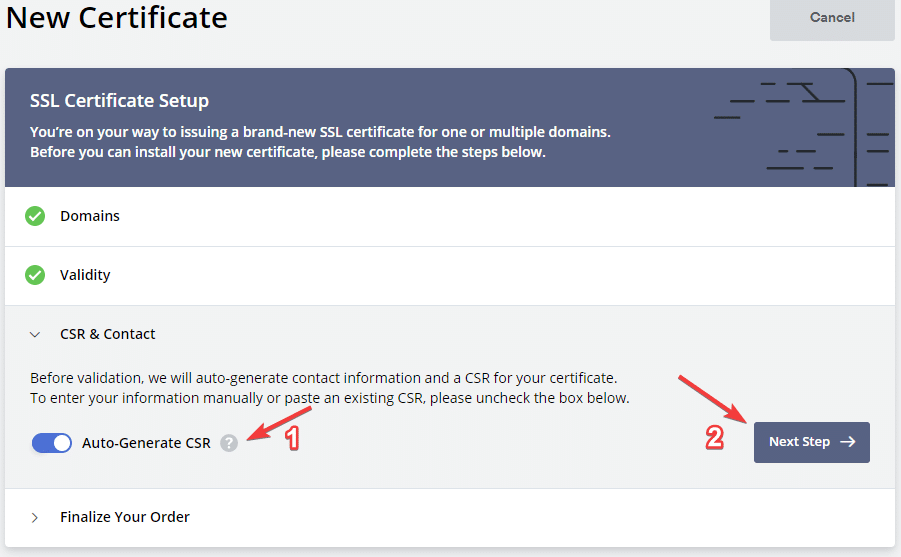
Chọn gói Free và tiếp tục nhấn Next Step (các bạn có thể tham khảo một số gói nâng cao có phí và các tùy chọn được hỗ trợ đi kèm).
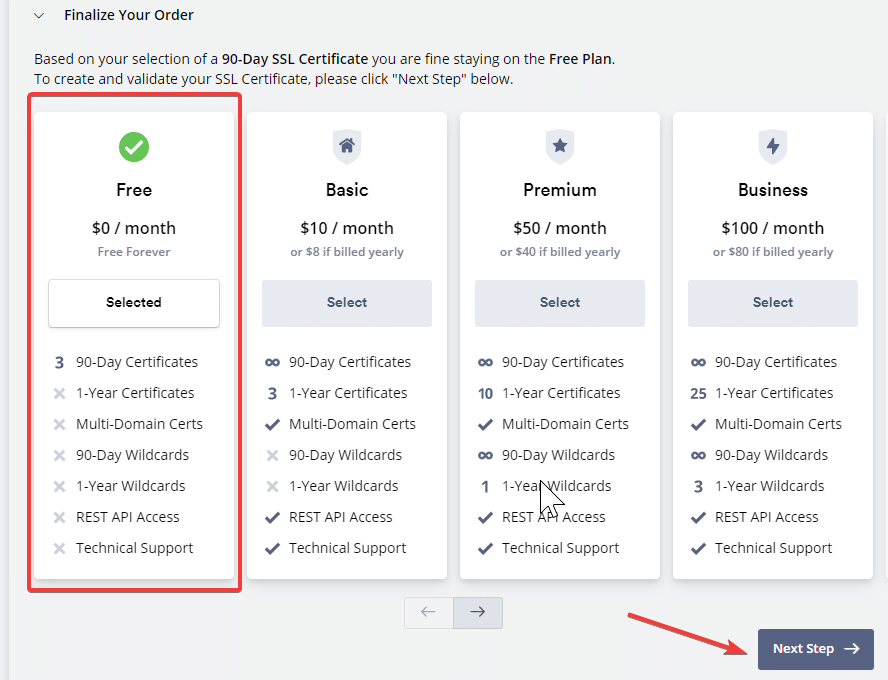
Bước 3: Xác thực domain
Ở bước này là bước khá quan trọng, việc xác thực SSL có 3 phương thức như sau và các bạn cần chọn một trong ba cách sao cho phù hợp với mình nhất.
- Xác thực qua Email domain: các bạn có thể chon một trong các email được hiển thị bên dưới để làm email nhận thông tin xác thực từ hãng (các bạn phải đảm bảo rằng email mà các bạn chọn phải hoạt động gửi/nhận hoàn toàn bình thường).
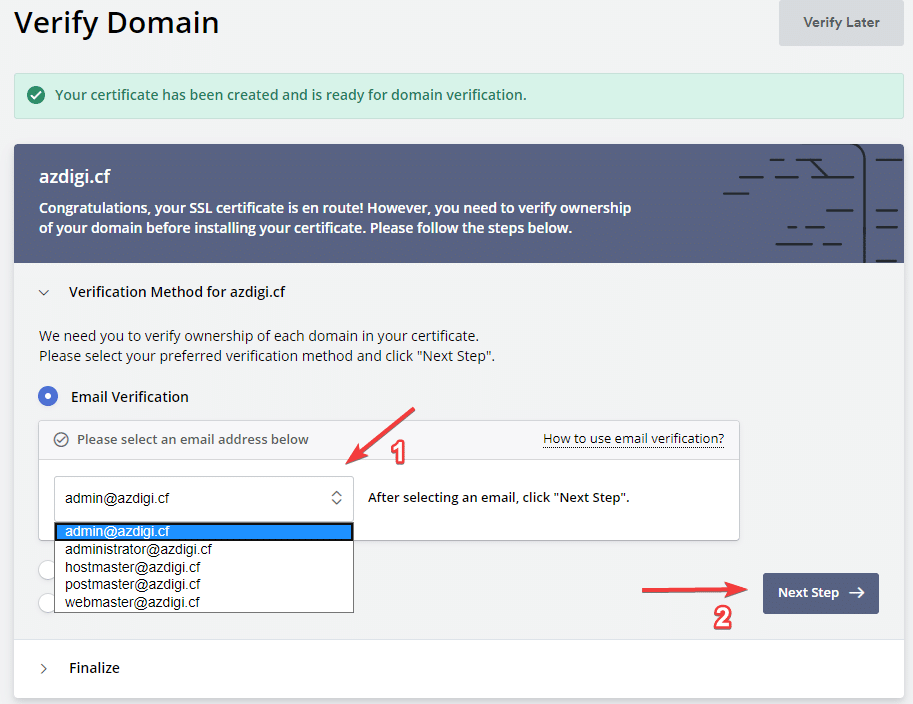
- Xác thực qua DNS
Nếu chọn xác thực bằng DNS, các bạn cần truy cập vào quản trị domain của mình và thực hiện trỏ thêm bản CNAME mà hãng gửi.
Như ở đây mình phải thêm giá trị CNAME với nội dung sau:
Tên: _B015CAF788A777CE5EE7EE09FC726C4C.azdigi.cf
Loại: CNAME
Giá trị: F28902CCD93391DA3D9AA608EF57E0BF.9CBC795FC1E2752F1FB801FE5D778EDF.507cbfcd55a744d.comodoca.com
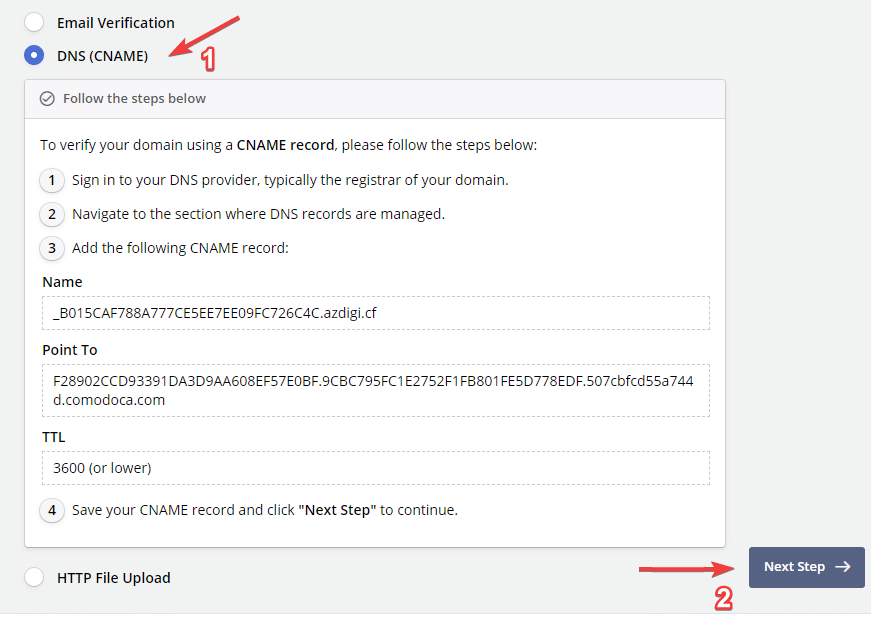
Sau khi trỏ xong thì các bạn có thể kiểm tra lại tại link bên dưới xem mình đã trỏ thành công chưa nhé.
Link check DNS: https://toolbox.googleapps.com/apps/dig/#CNAME/
Như hình bên dưới là đã trỏ thành công.
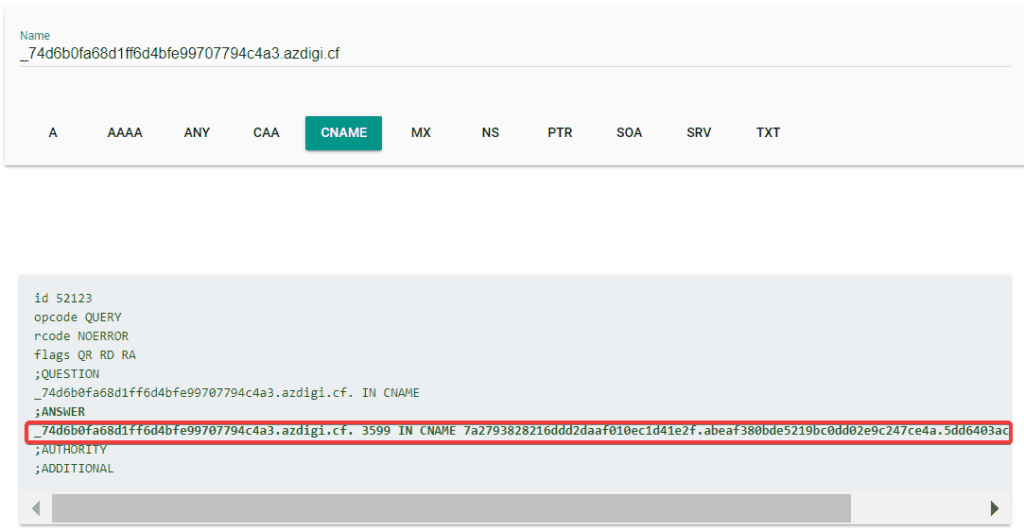
- Xác thực qua File upload (khuyến khích dùng).
Các xác thực upload file thường đường sử dụng nhiều hơn vì thường xác thực qua file thì hãng sẽ xác thực và cung cấp chứng chỉ nhanh hơn hai cách trên.
Trước tiên các bạn cần click vào Download Auth File (2) để download file về máy tính.
Tiếp đó các bạn cần truy cập vào vps/host và tìm đến thư mục chứa mã nguồn websie và tiến hành tạo đường dẫn lần lượt như ví dụ: http://azdigi.cf/.well-know/pki-validation , sau khi đã tạo xong các bạn tiến hành upload file đã download về trước đó vào thư mục pki-validation.
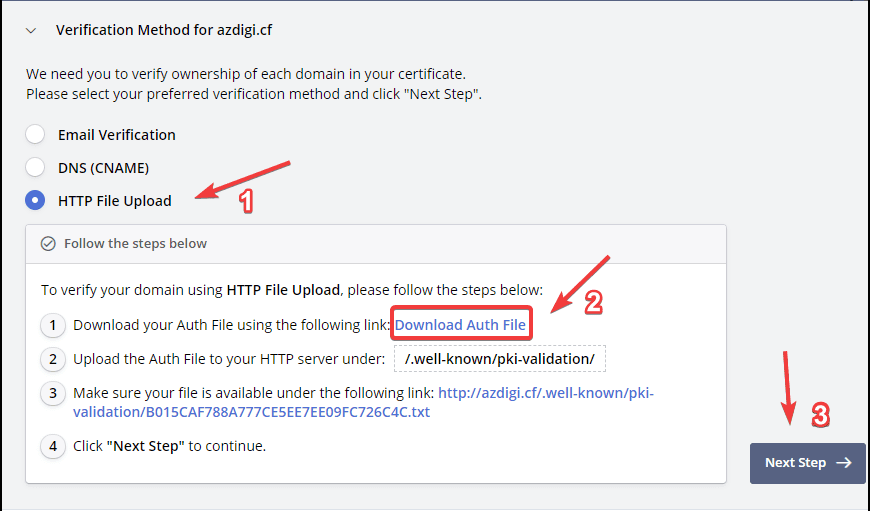
Sau khi upload thành công các bạn truy cập liên kết đã tạo xem liên kết có hoạt động không, nếu truy cập ra được như hình bên dưới là thành công nhé.

Sau khi đã hoàn tất bước chọn phương thức xác thực, các bạn bấm chọn Verify Domain để tiến hành quá trình xác thực domain. Quá trình xác thực sẽ diễn ra khoản vài phút.
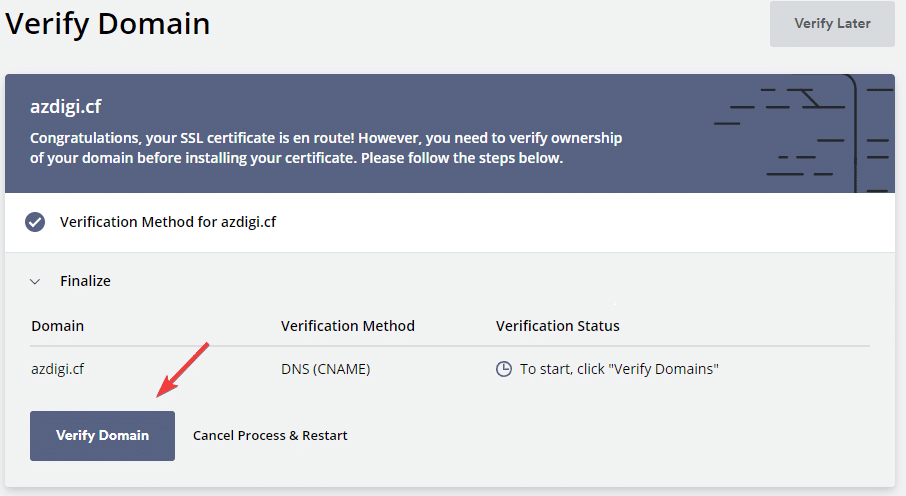
Bước 4: Download chứng chỉ
Sau khi Xác thực domain thành công ta sẽ nhận được File chứng chỉ , các bạn click vào Download Certificate(zip) (1) để download file chứng chỉ về máy tính. Các bạn download file về máy tính là xong quá trình lấy chứng chỉ rồi nhé, bây giờ các bạn có thể thoát khỏi giao diện SSL For Free rồi nhé.
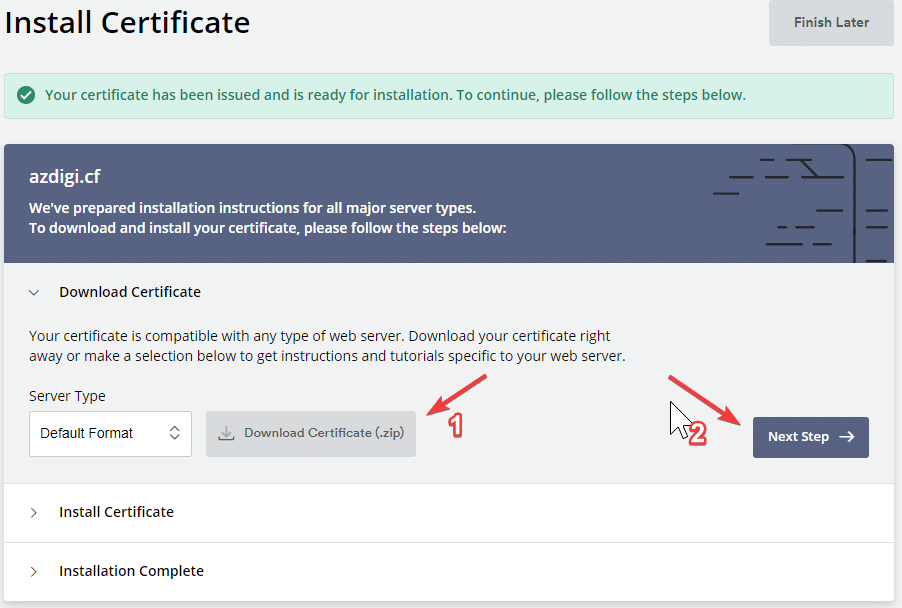
Các bạn giải nén file vừa download ra sẽ nhận được 3 file (như hình).
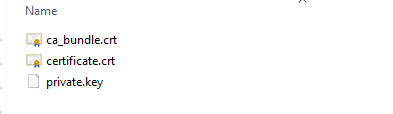
- ca_bundle.crt (File này là CA root)
- certificate.crt (File này là chứng chỉ SSL)
- private.key (File này là Private key)
Các bạn tiến hành add các chứng chỉ này lên máy chủ vps/hosting của mình nữa là hoàn tất quá trình cài đặt.
Như ảnh bên dưới là mình đã cài đặt thành công chứng chỉ SSL lên website.
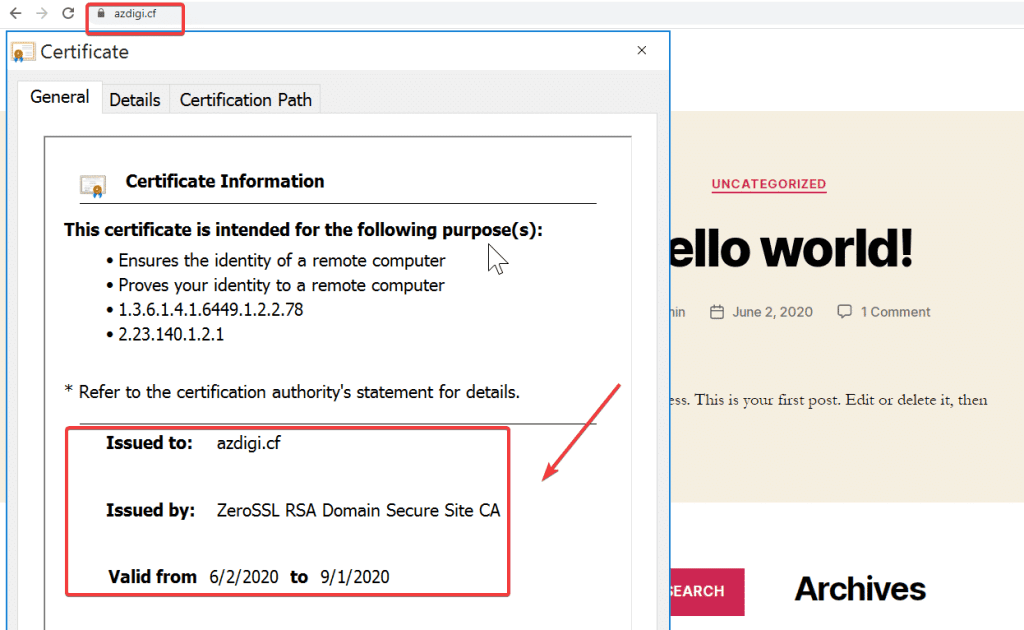
Như vậy ở bài viết này AZDIGI đã hướng dẫn các bạn cách xác thực và cài đặt SSL từ ZeroSSL một cách dễ dàng. Việc xác thực và cài đặt thông qua các trang tương tự như SSL ForFree này sẽ giúp ích rất nhiều cho bạn nếu trường hợp máy chủ vps/hositng của bạn chưa hỗ trợ hoặc gặp vấn đề trong việc cài đặt SSL tự động.
- Hotline 247: 028 888 24768 (Ext 0)
- Ticket/Email: Bạn dùng email đăng ký dịch vụ gửi trực tiếp về: support@azdigi.com
Chúc các bạn thành công.!


