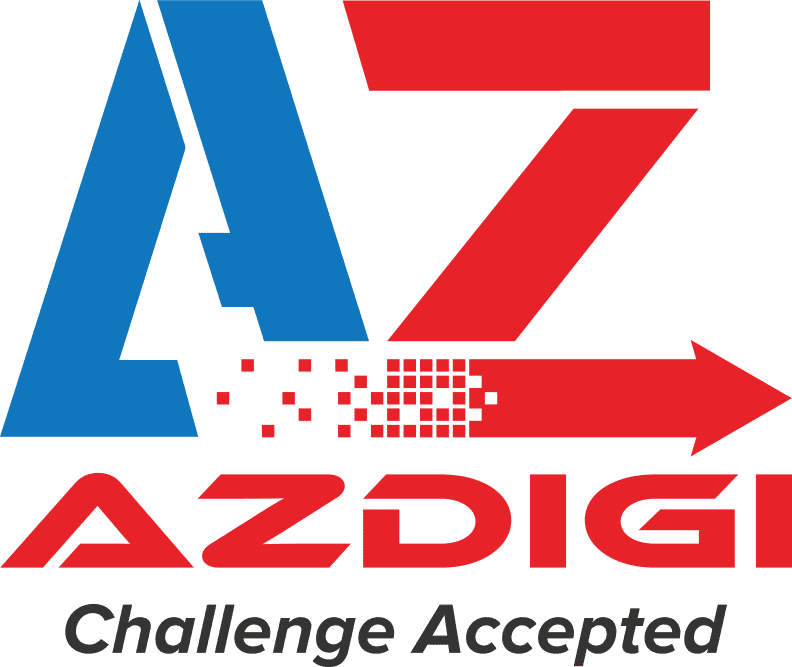[Microsoft 365] Hướng dẫn tạo nhóm quản lý Mail
Tiếp tục với series Microsoft 365, trong bài viết này AZDIGI sẽ hướng dẫn bạn tạo nhóm mail để quản lý cũng như nhận gửi mail trong nhóm.
Việc tạo nhóm mail này mang lại ưu điểm đáng kể cho bạn khi công ty, đơn vị bạn có nhiều phòng ban khác nhau và nhiều nhân viên sử dụng
Ví dụ: Bạn có thể tạo một nhóm dành cho nhân viên kinh doanh, kế toán, kỹ thuật, ban giám đốc. Khi tạo xong bạn thêm mọi người vào nhóm tương ứng. Khi đó người dùng chỉ cần gửi một mail đến mail đại diện của nhóm. Thì toàn bộ thành viên trong nhóm sẽ nhận được mail. Và để tiết lập được mời bạn xem các bước bên dưới để thực hiện.
- Xem thêm Hướng dẫn tạo tài khoản mail trên Microsoft 365
Bước 1: Đăng nhập vào quản trị Microsoft 365
Đầu tiên bạn hãy đăng nhập vào quản trị admin của Microsoft 365 với thông tin được cung cấp bởi nhà đăng ký.
- Đường dẫn đăng nhập: https://admin.microsoft.com/
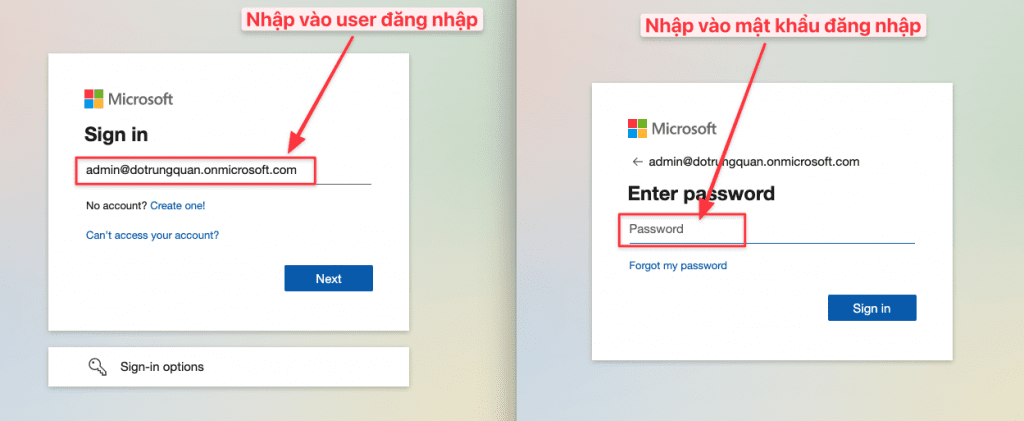
Bước 2: Tạo nhóm mail
Khi đã login được vào quản trị bạn hãy thực hiện như ảnh sau để bắt đầu tạo tài khoản mail mới
Bạn click vào biểu tượng ☰ để hiển thị thêm các danh mục. Sau đó click vào Groups => Active groups như ảnh đính kèm sau.
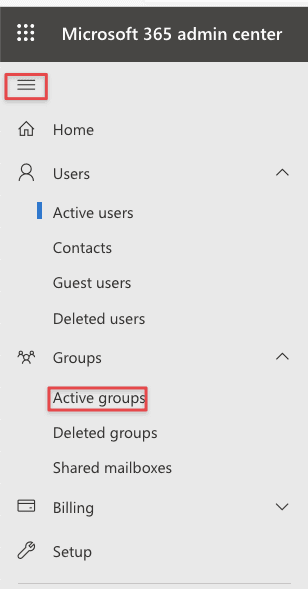
Tại đây có các kiểu để bạn tuỳ chọn. Và bạn hãy chọn kiểu phù hợp với nhu cầu sử dụng nhóm mail của mình.
- Microsoft 365 (recommended): Tạo email nhóm để cộng tác. Bạn cũng có thể thêm Microsoft Teams cho các cuộc trò chuyện nhóm, tệp và lịch.
- Distribution: Tạo địa chỉ mail cho một nhóm
- Mail-enabled security: Danh sách phân phối cũng có thể được sử dụng để kiểm soát quyền truy cập vào OneDrive và SharePoint.
- Security: Kiểm soát quyền truy cập vào OneDrive và SharePoint và có thể được sử dụng để Quản lý thiết bị di động cho Microsoft 365.
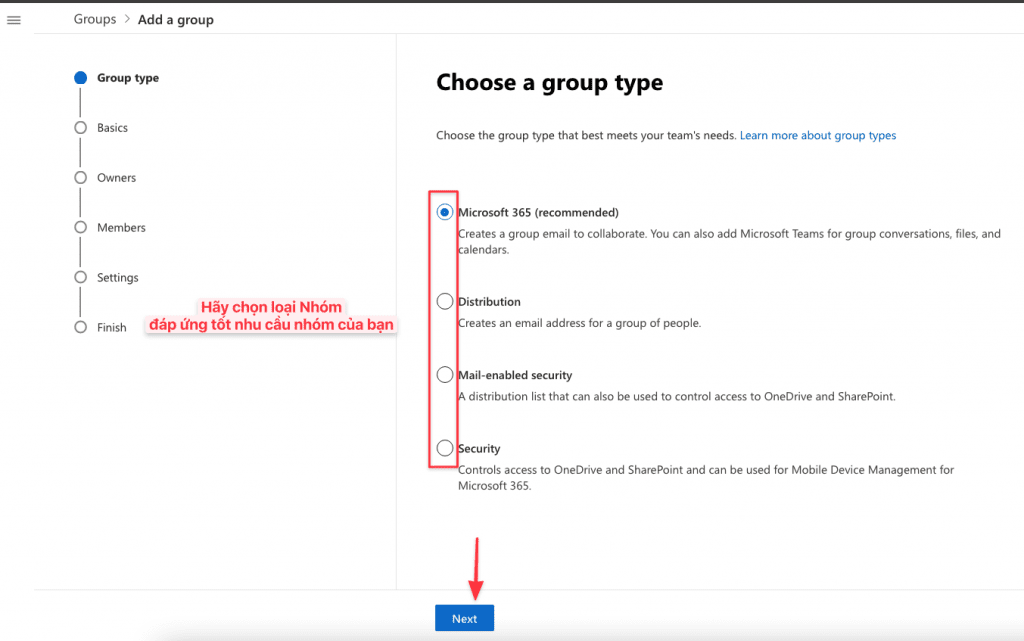
Tiếp theo ở hãy đặt tên cho Nhóm để nhận dạng. Và ở đây mình đặt tên là Kỹ thuật. Sau đó phần Description bạn hãy nhập vào mô tả của nhóm. Ở dòng này thì không bắt buộc.
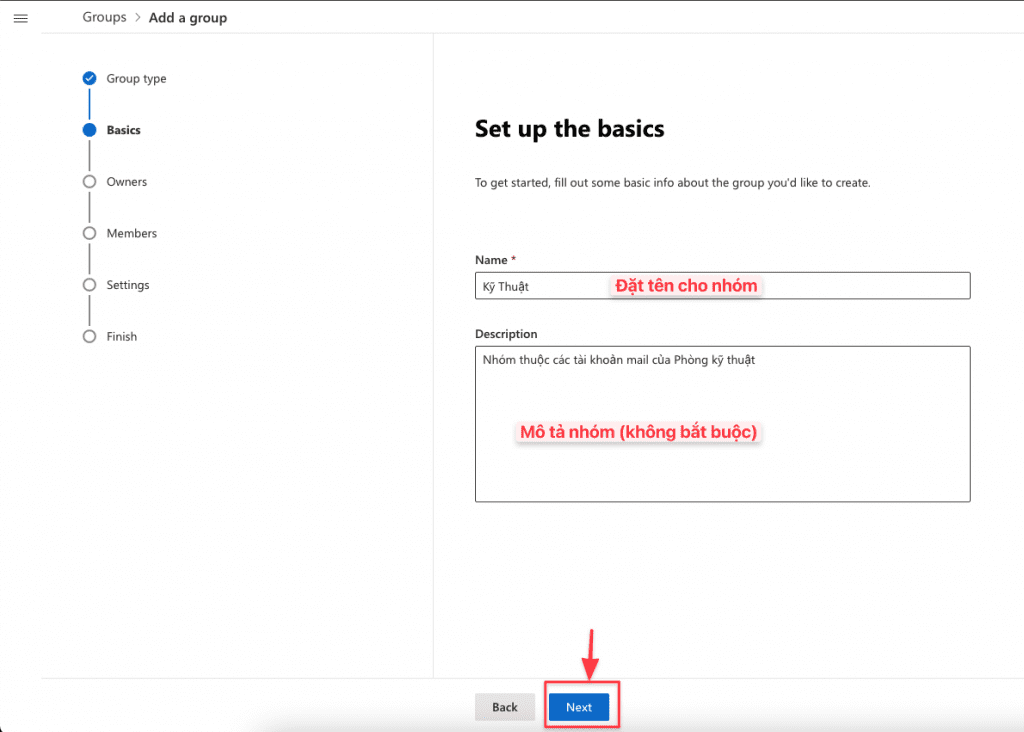
Giao diện Assign owners xuất hiện. Bạn hãy chọn tài khoản quản lý nhóm (Gọi nôm na là Trưởng nhóm)
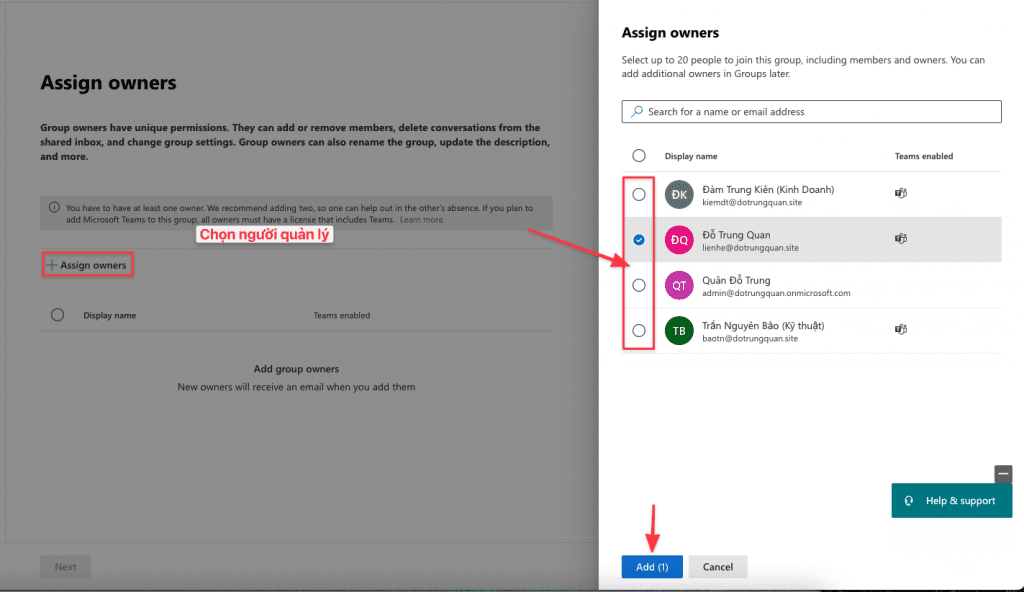
Tiếp theo là Add members. Bạn hãy thêm các thành viên vào nhóm này. Sau đó chọn Add để thêm.
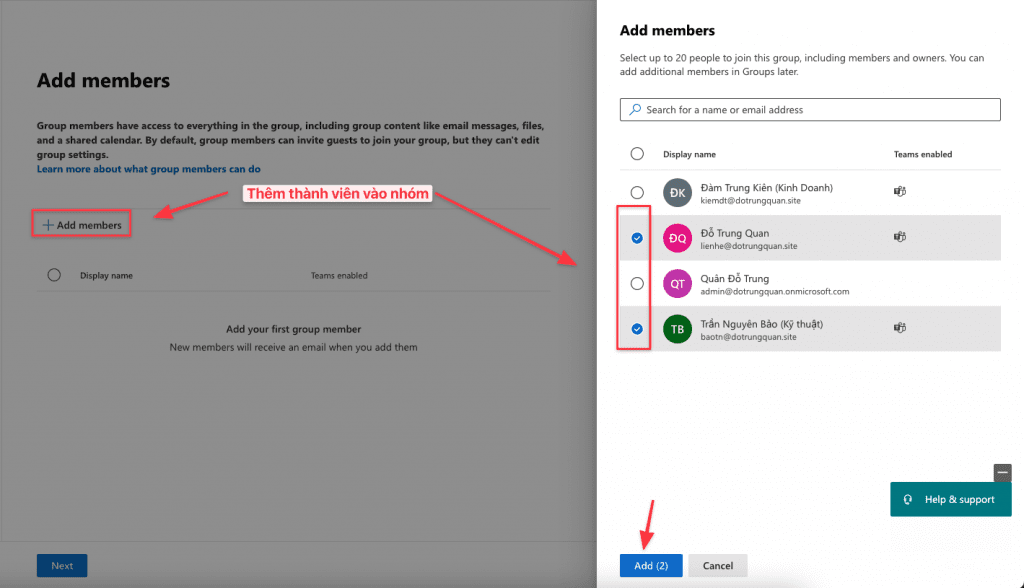
Và ở bước này là bước quan trọng.
- Group email address: Bạn hãy đặt mail đại diện cho nhóm. Ví dụ ở đây mình đặt là
kythuat@domain. Khi ai đó gửi mail vào email đại diện này. Thì tất cả thành viên trong nhóm đều nhận được mail. - Privacy: Chọn kiểu nhóm là Public (công khai) Hoặc riêng tư (Private)
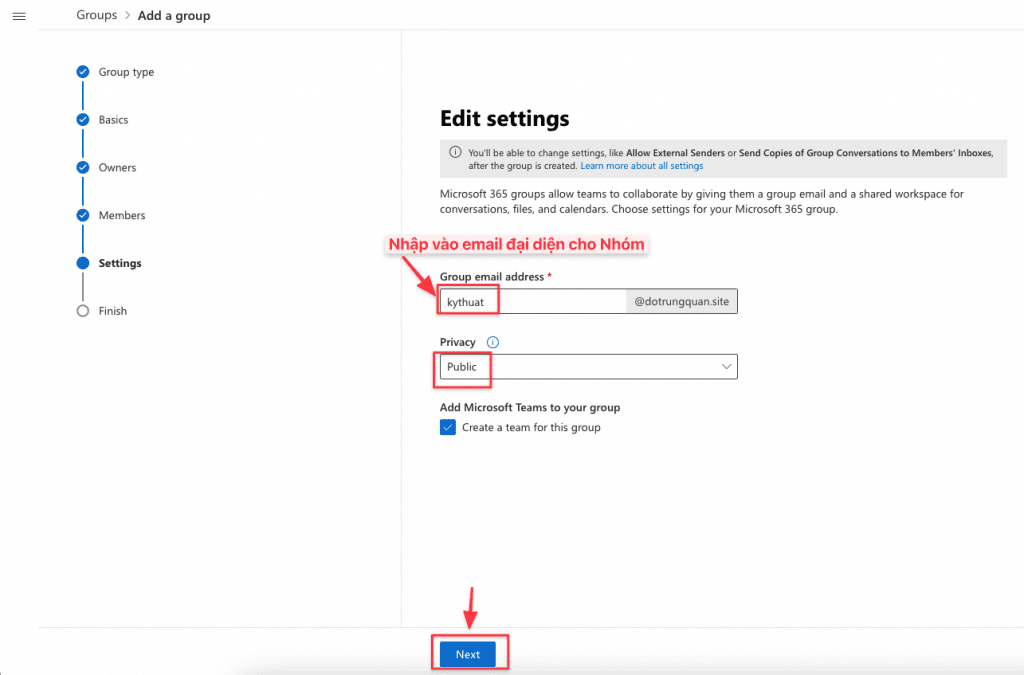
Sau đó bạn hãy xem lại cấc thông tin vừa thiết lập. Nếu cần điều chỉnh lại bạn hãy chọn Edit để sửa. Nếu tất cả đã chính xác rồi bạn chọn Create group để tạo.
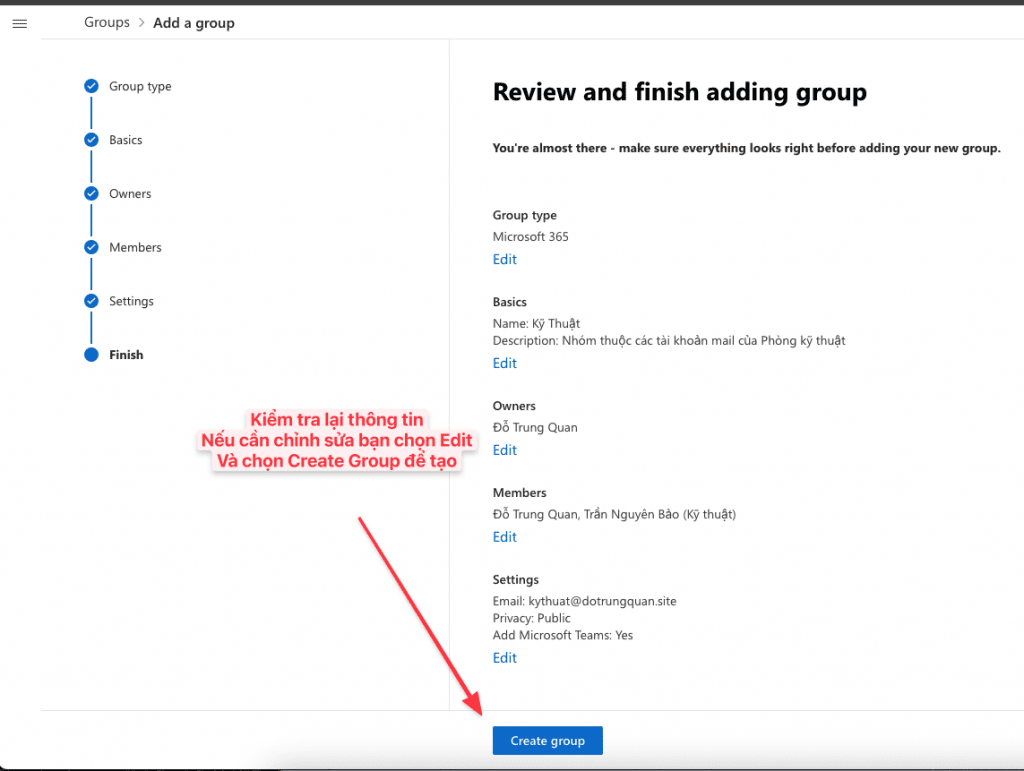
Thông báo Group đã được tạo thành công.
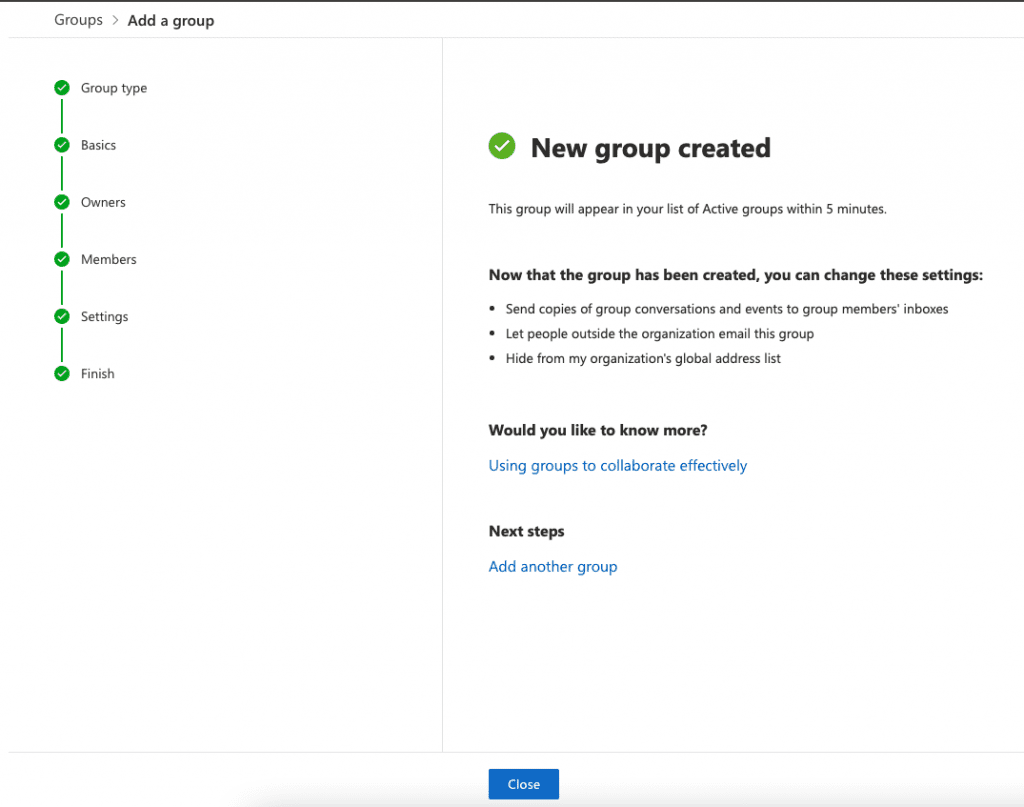
Quay trở lại Active groups bạn sẽ thấy nhóm mà bạn vừa tạo.
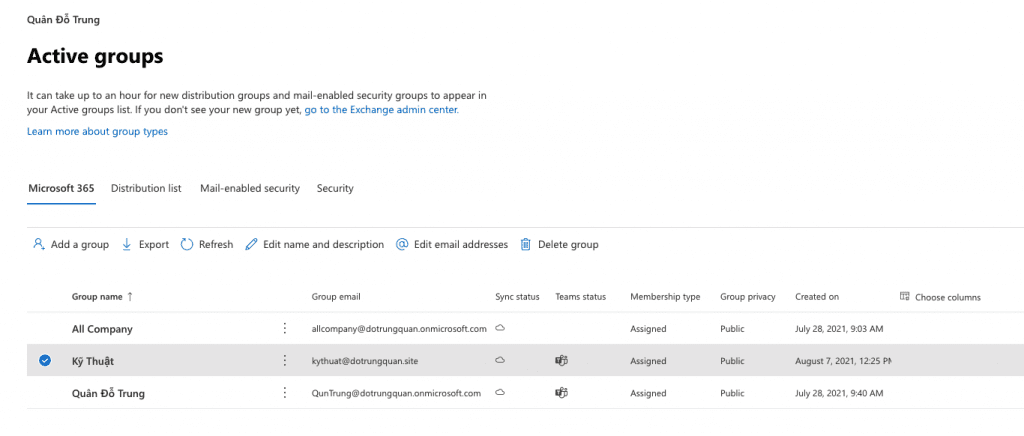
Sau đó bạn hãy thiết lập để cho phép mail bên ngoài được gửi vào. Bạnk click vào Nhóm mail đã tạo => Settings và tick vào Allow external senders to email this group
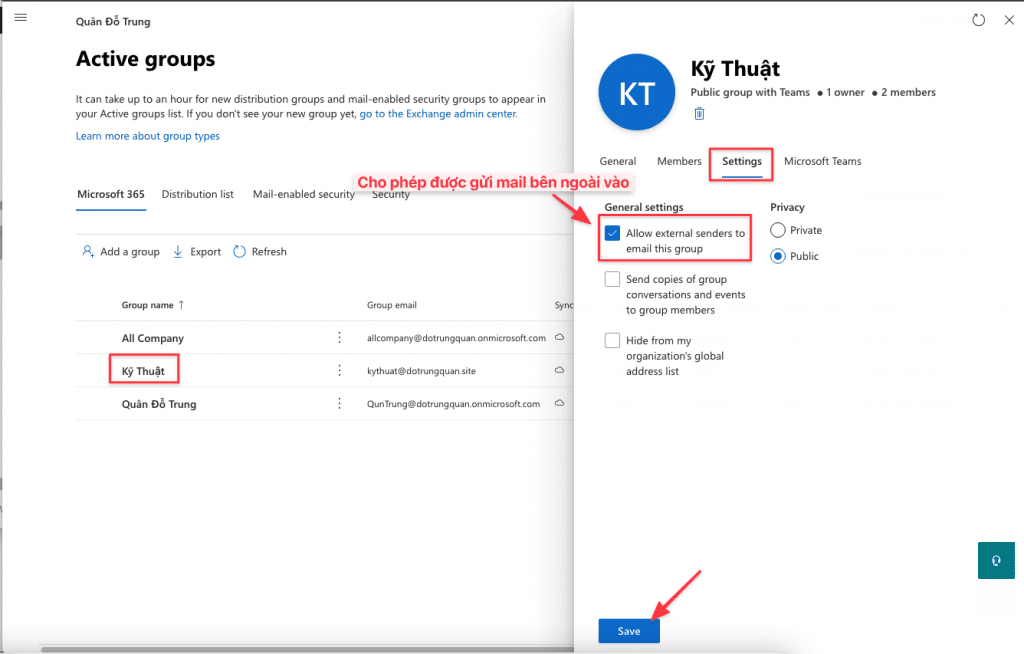
Bây giờ mình sẽ gửi một mail mẫu vào mail đại diện nhóm. Và bên dưới là ảnh tất cả thành viên đều nhận được.
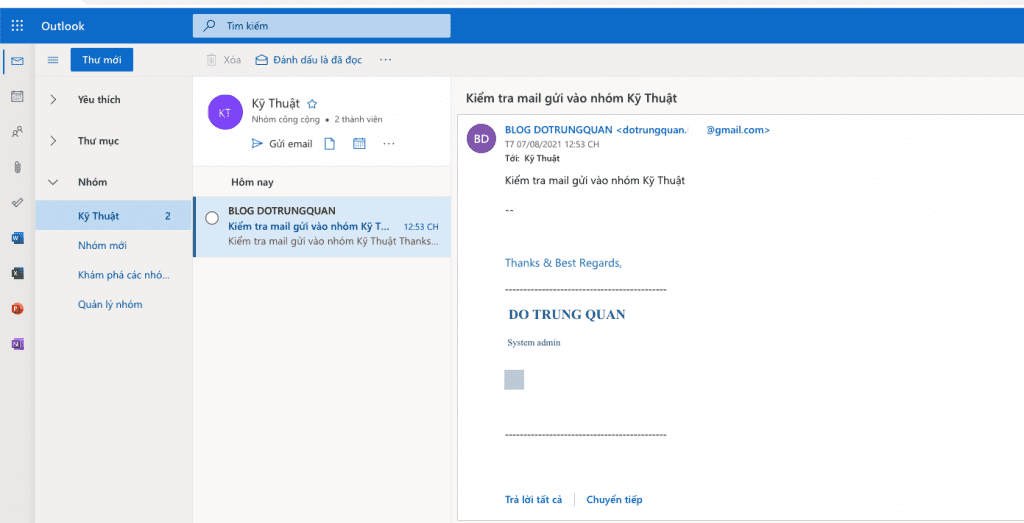
Chúc các bạn thực hiện thành công
Nếu các bạn cần hỗ trợ các bạn có thể liên hệ bộ phận hỗ trợ theo các cách bên dưới:
- Hotline 247: 028 730 24768 (Ext 0)
- Ticket/Email: Bạn dùng email đăng ký dịch vụ gửi trực tiếp về: support@azdigi.com.
- Click vào website AZDIGI để tham khảo dịch vụ hosting/VPS tốt nhất Việt Nam.