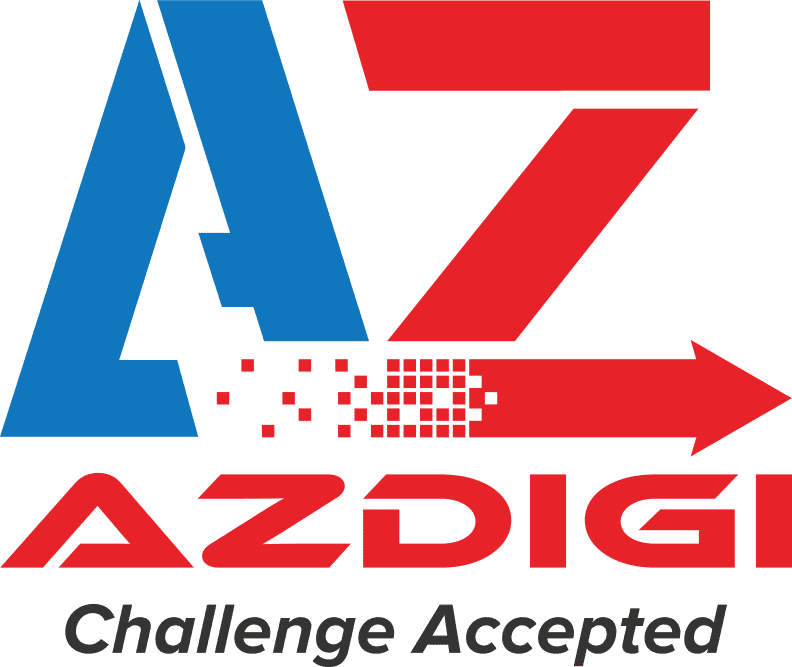Hướng dẫn sử dụng Mailing Lists cPanel
Bài viết hôm nay AZDIGI sẽ hướng dẫn bạn sử dụng Mailing Lists cPanel để bạn dễ dàng quản trị các nhóm mail trong danh sách các mail một cách hiệu quả.
I. Tổng quan
Mailing Lists cPanel hay được gọi là danh sách gửi thư có thể đơn giản hóa việc gửi tin nhắn đến một nhóm lớn người. Bạn có thể thêm một nhóm địa chỉ email vào danh sách gửi thư để tránh nhập những địa chỉ đó mỗi khi bạn gửi thư. Điều này có thể rất hữu ích khi gửi bản tin hoặc cập nhật khác cho các nhóm mail.
II. Thiết lập Mailing Lists cPanel
Để thiết lập Mailing Lists cPanel bạn thực hiện các bước như sau.
1. Đăng nhập vào cPanel
Để tạo được Mailing Lists cPanel bạn cần đăng nhập vào gói mail cPanel đã mua. Bạn vào quản trị dịch vụ trong my.azdigi.com
Chọn Dịch vụ(Services) => Dịch vụ của tôi (My Services) chọn dịch vụ mail tương ứng sử dụng.
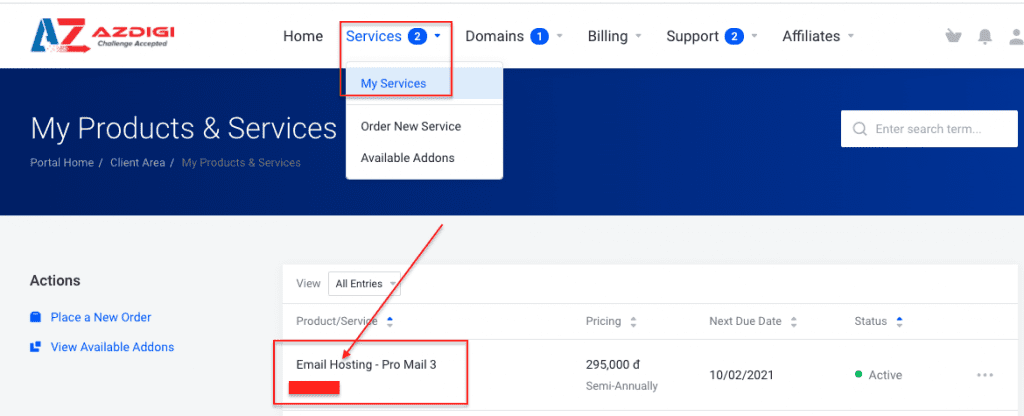
Sau đó bạn chọn biểu tượng cPanel như ảnh bên dưới.
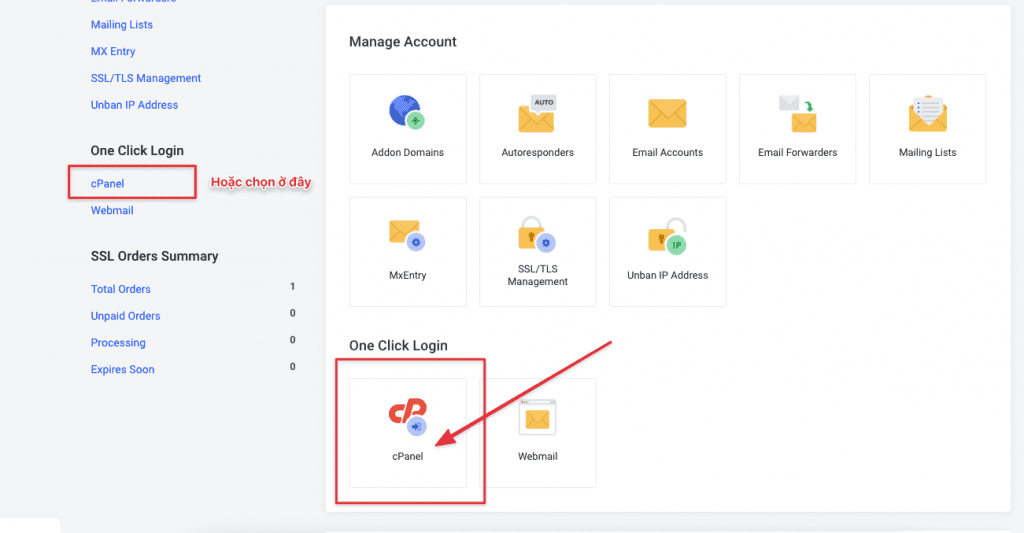
2. Tạo danh sách Mailing List
Tại giao diện cPanel bạn click chọn vào Mailing List như ảnh đính kèm bên dưới.
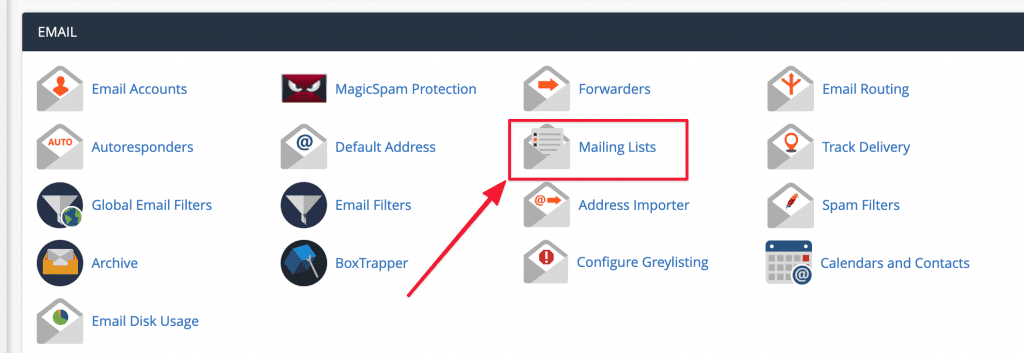
Hế thống sẽ hiển thị giao diện để bạn đặt tên, mật khẩu cho danh sách mail.
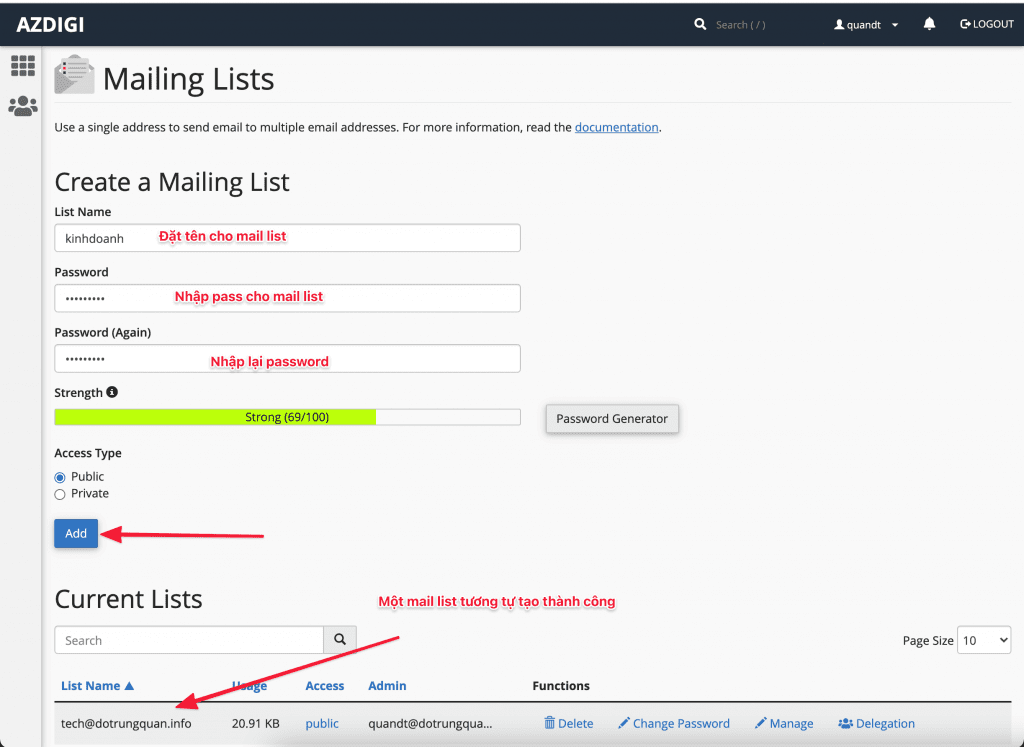
Để nhập một danh sách thư mới bạn hãy thực hiện như sau:
- List name: Nhập tên danh sách gửi thư: Ví dụ mình thực hiện là danh sách phòng tech và kinhdoanh.
- Password và Password (Again): Bạn đặt mật khẩu cho danh sách mail.
- Access Type:
- Public: Lưu trữ công cộng tồn tại cho danh sách gửi thư này. Các mục đăng ký được mở và giao diện Mailman hiển thị danh sách
- Private: Lưu trữ riêng tồn tại cho danh sách gửi thư này. Quản trị viên phải phê duyệt đăng ký và giao diện Mailman không hiển thị danh sách gửi thư.
- Sau đó click Add để tạo danh sách.
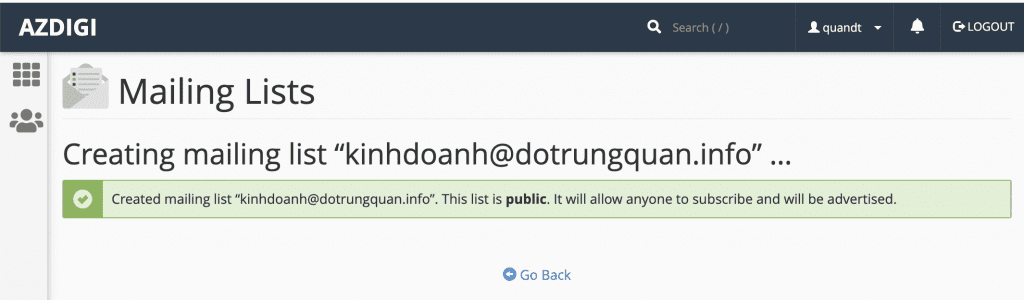
3. Quản trị Mailing List
Sau khi tạo xong Mailing List bạn thực hiện thêm các tài khoản vào nhóm mail đã tạo. Như ví dụ trên mình tạo một nhóm là kinhdoanh, vì vậy mình sẽ add tất cả các tài khoản thuộc Kinh Doanh vào trong nhóm này.
Ở phần Current List hiển thị danh sách các nhóm mà bạn tạo hiển thị các mô tả như sau.
- List Name: Danh sách nhóm mail
- Usage: Dung lượng đã dùng
- Access: Public/Private
- Admin: Danh sách địa chỉ email được phân tách theo hàng của các quản trị viên danh sách gửi thư.
- Functions: Chức năng quản trị cho danh sách gửi thư (xem bên dưới).
- Delete: Xóa nhóm
- Change Password: Đổi mật khẩu nhóm mail.
- Manage: Truy cập vào giao diện cấu hình Mailman
- Delegation: Ủy quyền quản trị.
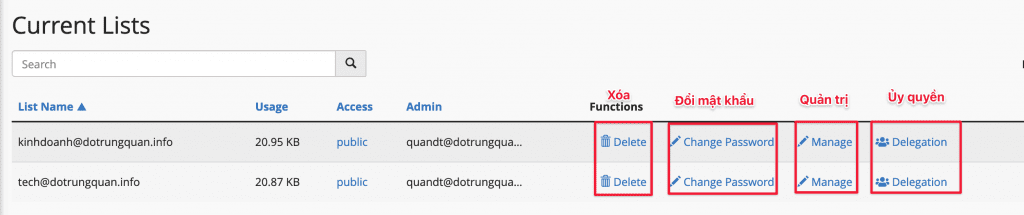
3.1. Thêm hoặc xóa thành viên trong Mailing Lists
3.1.1. Thêm thành viên vào Mailing List
Bạn click chọn Manage của nhóm mail đã tạo để bắt đầu thêm thành viên.
Bấm vào dòng Membership Management, sau đó tiếp tục bấm vào dòng MassSubscription để thêm thành viên như ảnh đính kèm. Sau khi thêm xong bạn click chọn Submit Your Changes để áp dụng.
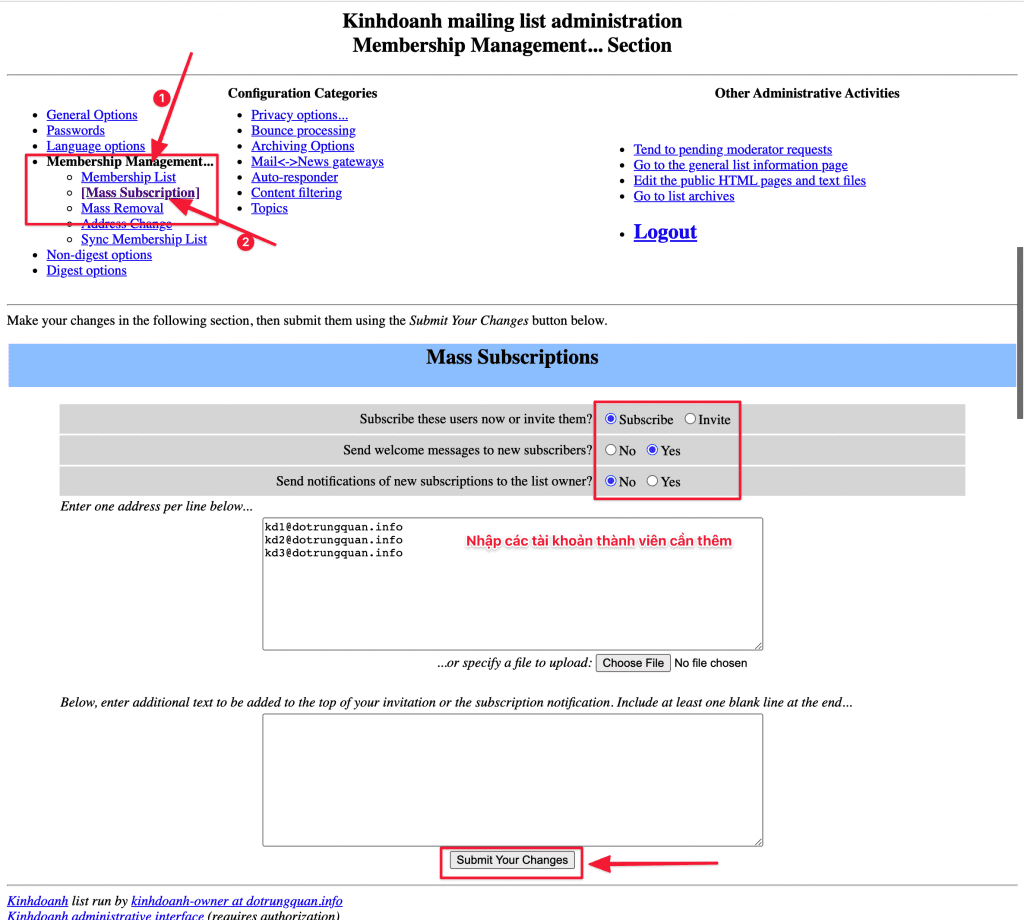
Để xem danh sách các thành viên trong Nhóm bạn click chọn [Membership List] để xem.
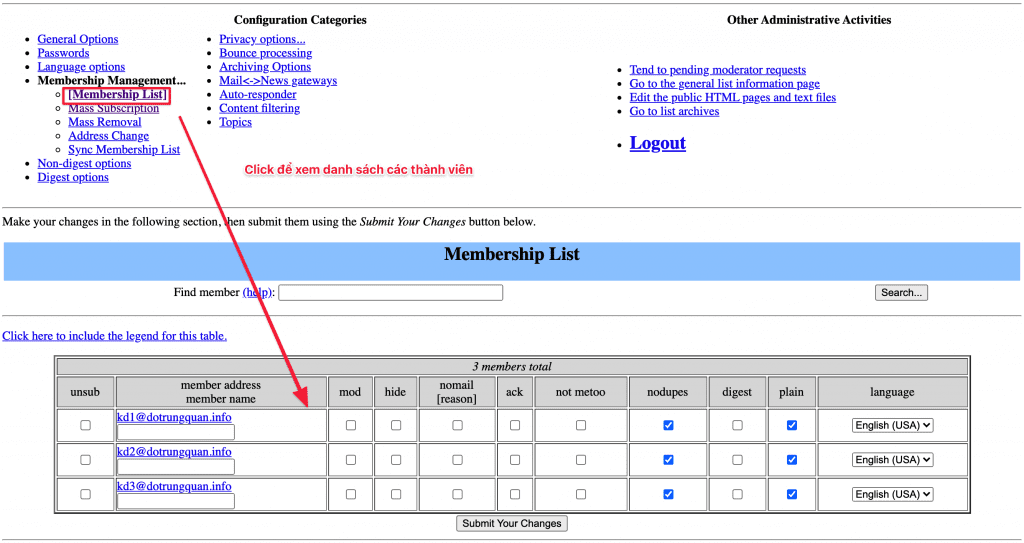
3.1.2. Xóa thành viên ra khỏi Mailing List
Để xóa thành viên ra khỏi nhóm bạn click chọn Membership Management, sau đó tiếp tục bấm vào dòng [MassRemoval] để nhập mail thành viên cần xóa.
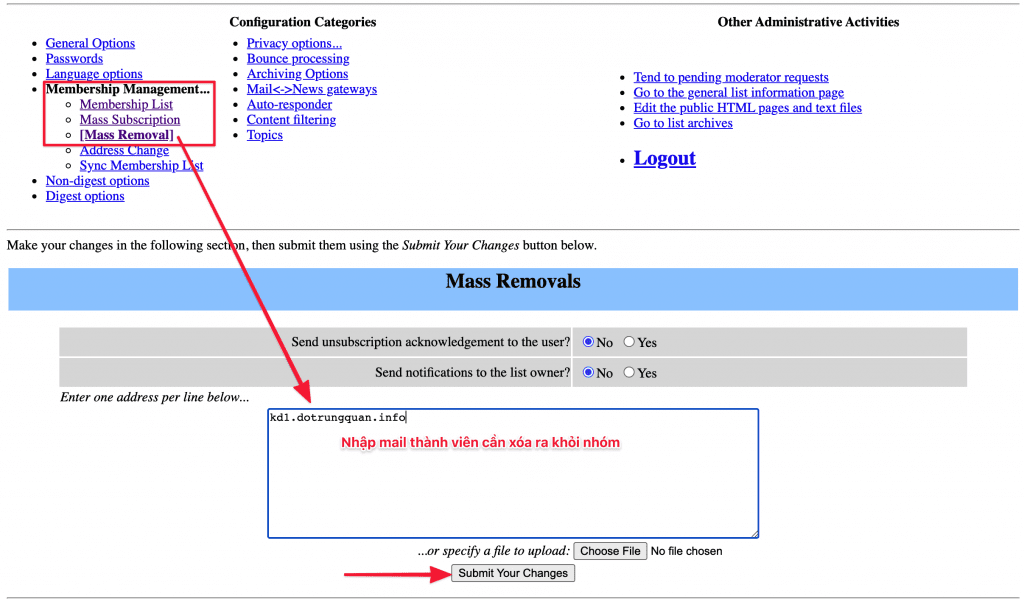
4. Phân quyền Mailing List
Ở mục phân quyền mailing list có nghĩa phân quyền gửi cho thành viên và mình sẽ chia thành 2 loại như sau. Gửi cho thành viên thuộc Mailing List hoặc các địa chỉ mail bên ngoài.
Ví dụ thực tế.
- Địa chỉ mail gửi đến là thành viên của mailing list
- VD: thành viên có trong Mailing list trên là: kd1@dotrungquan.info, kd2@dotrungquan.info, kd3@dotrungquan.info
- Địa chỉ mail gửi đến không phải là thành viên của Mailing list.
4.1. Gửi đến là thành viên của Mailing List
Ở ảnh minh họa bên dưới, mình ví dụ thực tế không cho 2 tài khoản là kd1 và kd2 không cho gửi vào mailing list.
Bạn click chọn vào Membership List => tick mod với tài khoản mà bạn không cho phép gửi (ở đây mình chọn kd1 và kd2). Sau khi chọn xong bạn click Summit your changes để áp dụng.
Lưu ý: Những tài khoản đang ở trang thái mod là những tài khoản đánh dấu đang trong trạng thái Tùy chỉnh
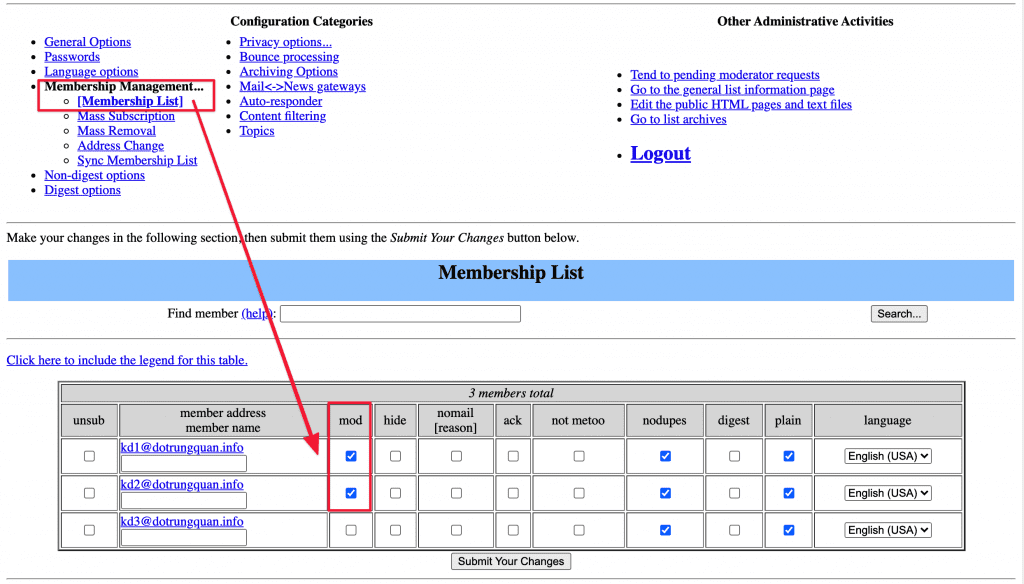
Để điều chỉnh các hành động gửi mail đến Mailing list của những tài khoản đang trạng thái mod. Bạn vào phần cấu hình người gửi và bấm vào dòng Privacy options, tiếp tục chọn Sender filters.
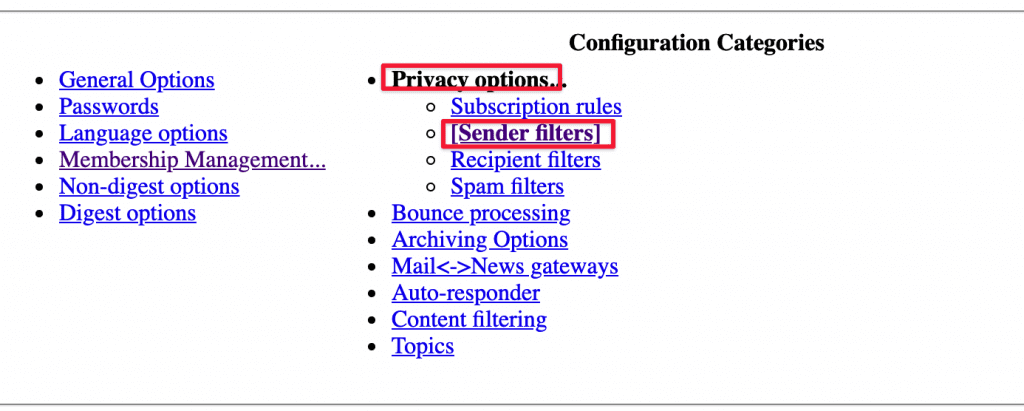
Sau đó xuất hiện giao diện bộ lọc người gửi Sender filters. Bạn sẽ thấy mục Member Filter (Bộ lọc gửi là member của mailing list).
Bạn xem dòng Action to take when a moderated member posts to the list (Hành động gửi mail những member được tick mod) với 3 lựa chọn như sau
- HOLD: Mail gửi đến từ những thành viên được tick mod sẽ bị giữ lại trên hàng đợi. Hàng đợi của Mailing list bạn có thể xem tại phần Tend to pending moderator requests và các mail này user quản trị sẽ kiểm duyệt.
- REJECT: Mail gửi đến từ những thành viên được tick mod sẽ bị từ chối và hệ thống sẽ gửi mail báo lỗi trả về.
- DISCARD: Mail gửi đến từ những thành viên được tick mod sẽ bị từ chối và không có mail báo lỗi trả về.
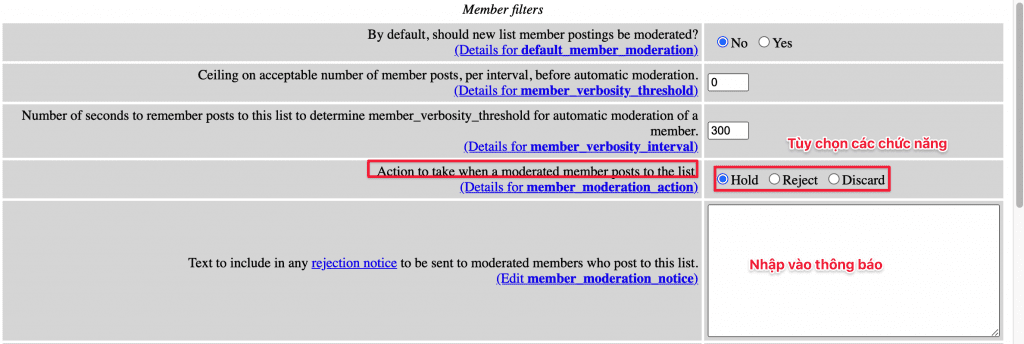
4.2. Gửi đến không phải thành viên của Mailing List
Để cấu hình mail gửi mail của các địa chỉ mail bên ngoài không thuộc mailing list. Bạn chọn Non-member filters như ảnh đính kèm.
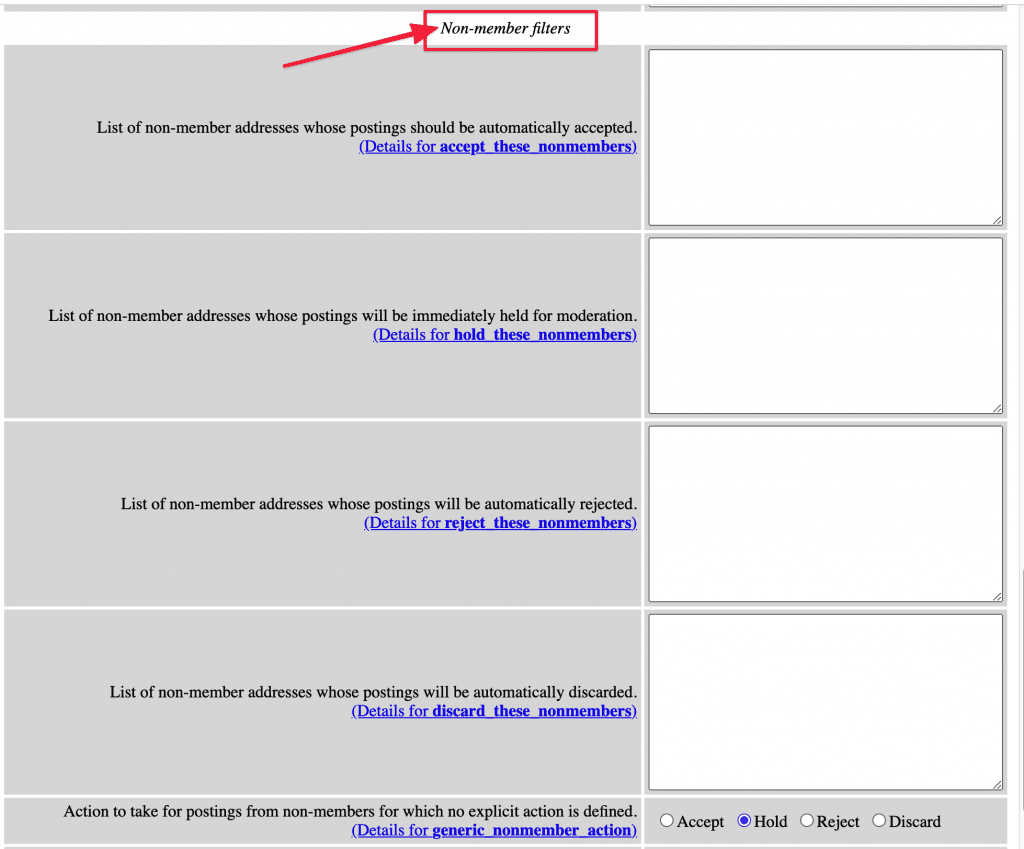
Tại đây bạn để ý dòng Action to take for postings from non-members for which no explicit action is defined (Hành động gửi mail những địa chỉ bên ngoài gửi đến) sẽ có 4 lựa chọn chi tiết như sau.
- Accept: Cho phép
- Hold: Bị giử lại
- Reject: Từ chối trả lại thông báo
- Discard: Từ chối không gửi thông báo
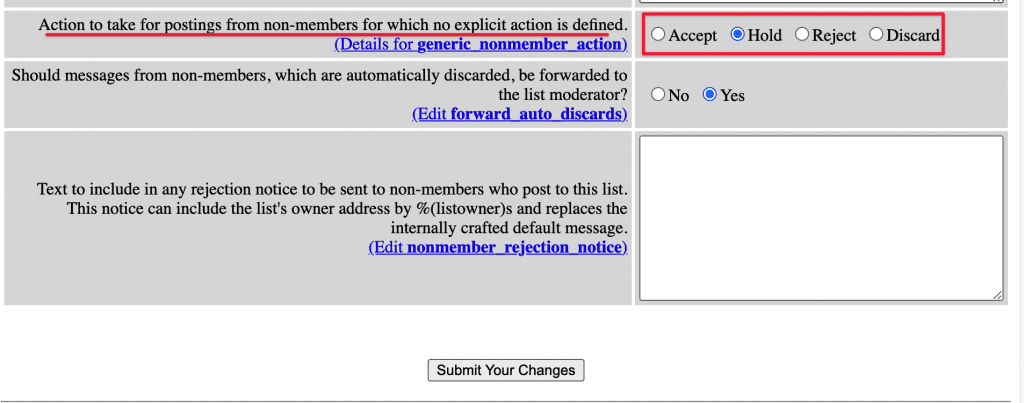
5. Điều chỉnh dung lượng Mailing List
Để thay đổi dung lượng của Mailing List bạn chọn Tab [General Options]
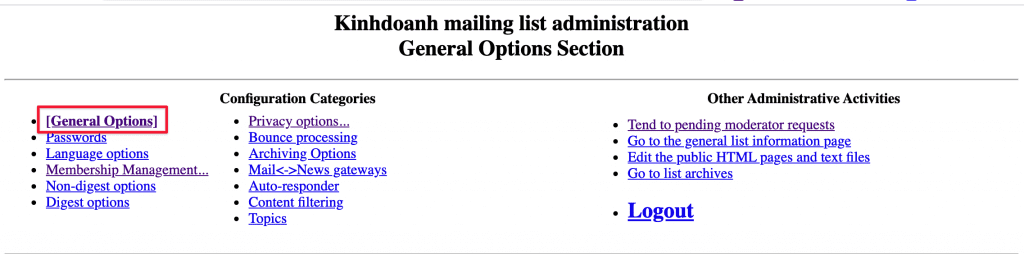
Sau đó di chuyển xuống Additional settings => Maximum length in kilobytes (KB) of a message body. Use 0 for no limit và set lại dung lượng.
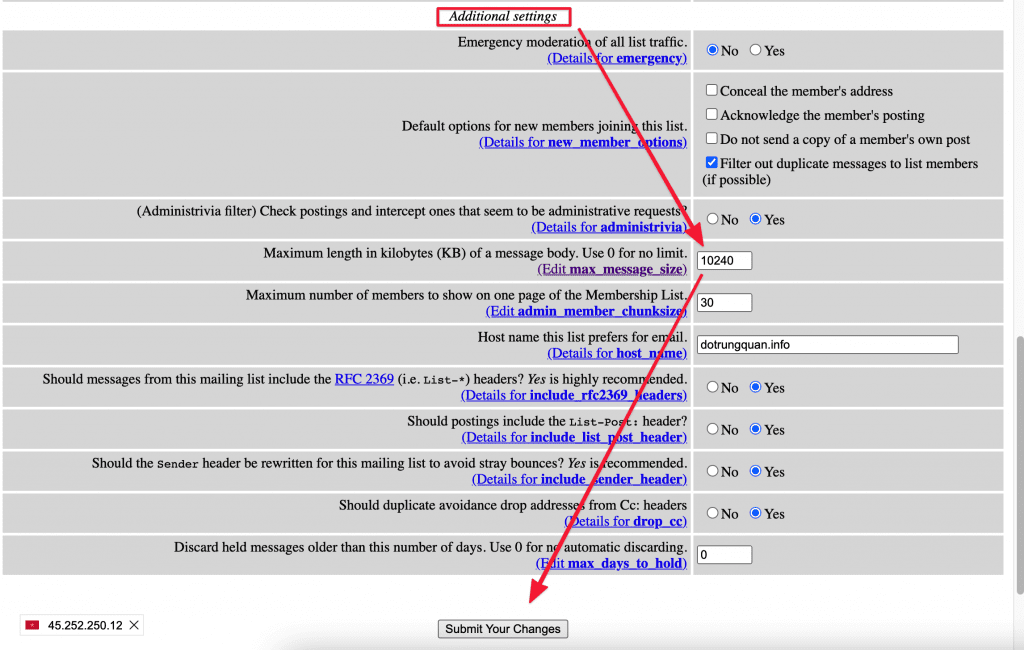
Dung lượng được tính bằng KB, do đó bạn hãy tùy chỉnh phù hợp để sử dụng và chọn Submit Your Changes để áp dụng thay đổi.
III. Tổng kết
Qua bài hướng dẫn sử dụng Mailing Lists cPanel hi vọng sẽ giúp bạn tạo được các danh sách mail phục vụ cho các mục đích sử dụng mail riêng, đặc thù của bạn.
Để tìm kiếm các tài liệu sử dụng mail bạn có thể truy cập vào Hướng dẫn email hosing tại link bên dưới.
Hướng dẫn mail hosting: https://huongdan.azdigi.com/email-hosting/
- Hotline 247: 028 730 24768 (Ext 0)
- Ticket/Email: Bạn dùng email đăng ký dịch vụ gửi trực tiếp về: support@azdigi.com